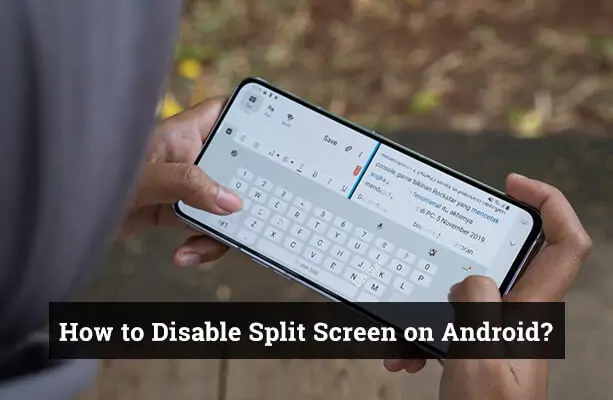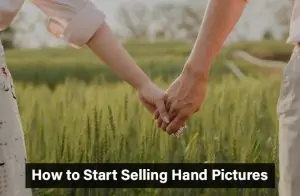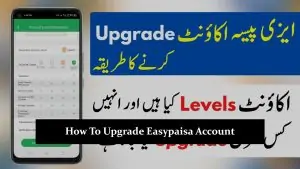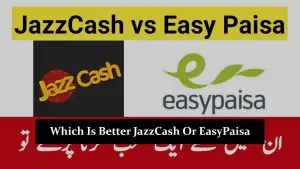In the era of multitasking, knowing how to use your Android phone efficiently is crucial. One such feature that enhances productivity is the split screen mode. This article provides a comprehensive guide on how to get rid of split screens on an Android phone, helping you manage your tasks better.
Understanding Split Screen on Android
Split screen is a feature on Android devices that allows you to use two apps simultaneously. It’s like having two mini screens on your phone, where you can browse the internet on one half and check your emails on the other. This feature is available on most Android phones, including Samsung, Google, and others, enhancing the multitasking capabilities of these devices.
How to Enable Split Screen on Android?
Enabling split screen mode on your Android device is a straightforward process. Here are the steps:
- Open the first app you want to use in split-screen mode.
- Tap on the ‘Recent Apps’ button, usually located at the bottom of your screen.
- In the ‘Recent Apps’ view, tap on the app icon at the top and select ‘Open in split screen view’.
- Now, choose the second app you want to use from the list of recent apps.
Remember, not all apps support split screen mode. If an app doesn’t support it, you’ll see a message saying, ‘App doesn’t support split screen’.
How to Use Split Screen on Android?
Once you’ve enabled split screen, using it effectively is key to improving your productivity. You can interact with both apps independently. For instance, you can scroll through a webpage on one half of the screen while typing a message on the other half. To switch between the two apps, simply tap on the one you want to interact with.
How to Disable Split Screen on Android?
If you want to exit split screen mode, follow these steps:
- Press the ‘Recent Apps’ button.
- You’ll see a black bar in the middle of the two apps. Drag this bar to the top or bottom of the screen.
- The app that was on the side you dragged to will close, and the other app will go into full-screen mode.
The steps might vary slightly depending on the Android model you’re using, but the process remains largely similar.
You may also like to read: How to Check Wifi GHz on Android?
Additional Methods to Get Rid of Split Screen on Android Phones
Here are some additional methods to disable split screen on Android devices:
Method 1: Using the Settings App
- Open the Settings app on your Android device.
- Tap on the “Display” option.
- Tap on the “Advanced” option.
- Tap on the “Split screen” option.
- Toggle the “Split screen” option off.
Method 2: Using Samsung MultiWindow Toggle App
This method is specific to Samsung devices.
- Download the Samsung MultiWindow Toggle app from the Play Store.
- Open the app and change the only setting to OFF.
Method 3: Using Edge Panels on Samsung Devices
This method is specific to Samsung devices with Edge Panels.
- Open Edge panels by swiping them.
- Press the hamburger menu (3 horizontal bars).
- Select “Edit”.
- Press the kebab menu (3 vertical dots).
- Disable the split-screen option.
Method 4: Using Motorola’s Quick Settings
This method is specific to Motorola devices.
- Swipe down from the top of the screen to open the quick settings menu.
- Look for the “Split screen” option and tap on it to disable it.
Method 5: Using Hexnode Kiosk
This method is specific to devices managed by Hexnode MDM.
- Navigate to Policies -> Android-> Advanced Restrictions-> Display Settings.
- Disable the ‘Split-screen mode’ to block using the split screen.
Please note that the availability and steps may vary depending on the Android version and device manufacturer. Always refer to your device’s user manual or the manufacturer’s website for the most accurate information.
Read also: How to Make Certain Contacts Ring on Silent Android?
What should I do if none of these methods work to get rid of split screen?
If none of the methods mentioned work to get rid of the split screen on your Android phone, consider the following troubleshooting steps:
- Restart Your Phone:
Sometimes, simply restarting your device can resolve minor software glitches or issues. - Update Your Android OS:
Ensure that your Android operating system is up-to-date. Often, software updates come with bug fixes that might resolve issues like persistent split screens. - Check App Updates:
If a particular app is causing the split screen to persist, ensure that the app is updated to its latest version. App developers frequently release updates to fix bugs or improve compatibility. - Reset App Preferences:
This action won’t delete any data, but it will reset settings for all apps to their default.- Go to “Settings.”
- Navigate to “Apps” or “Application Manager.”
- Tap the three dots (menu) and select “Reset app preferences.”
- Safe Mode:
Boot your phone in safe mode. This will disable third-party apps temporarily. If the split screen functions correctly in safe mode, a third-party app might be the culprit.- To enter safe mode, press and hold the power button until the power options appear.
- Press and hold “Power off” until you see a prompt for safe mode, then tap “OK.”
- Factory Reset:
If none of the above solutions work, as a last resort, you might consider performing a factory reset. This will erase all data on your device and return it to its original state. Ensure you backup all essential data before performing a factory reset.- Navigate to “Settings.”
- Select “System” > “Reset” > “Factory data reset” and then follow the on-screen instructions.
- Seek Professional Help:
If the issue persists and you’re unable to deactivate split screen, consider visiting a service center or seeking assistance from professionals familiar with Android devices.
Lastly, it’s worth noting that certain Android devices, especially those with larger screens, are designed to make use of multitasking features like split screen. As such, they might have unique methods or additional settings related to the split screen that differ from standard Android implementations. Always refer to the user manual or official resources related to your specific device model.
Troubleshooting Common Split Screen Issues
While a split screen is a handy feature, you might face some issues while using it. For instance, some apps might not work properly in split screen mode, or you might accidentally enable it. In such cases, knowing how to exit split screen mode, as explained above, can be helpful.
FAQs
How do I exit split screen on my phone?
To exit split screen, drag the black bar in the middle of the two apps to the top or bottom of the screen.
How do I get rid of split screen on Samsung Galaxy?
The process is the same as any other Android device. Press the 'Recent Apps' button, then drag the black bar to the top or bottom of the screen.
Can I use more than two apps in split screen mode on Android?
While the standard split screen mode on Android allows for two apps to be used simultaneously, some Android devices and third-party apps offer the ability to use more than two apps at once. However, this might affect the performance of your device.
Why can't I use certain apps in split screen mode?
Not all apps support split screen mode. This is usually because the app's developer has chosen not to enable this feature, often due to the app's design or functionality. If you try to use an unsupported app in split screen mode, you'll receive a message saying 'App doesn't support split screen'.
Does using split screen mode consume more battery?
Using split screen mode can potentially use more battery as you're running multiple apps simultaneously. However, the increase in battery usage is typically minimal and should not significantly affect your device's battery life. If you notice a significant decrease in battery life while using split screen mode, consider closing any unnecessary apps.
If you found this guide on eliminating split screen on your Android phone useful, explore more with our other insightful Android tutorials. Learn how to disable emergency call on Android to avoid accidental dials, or troubleshoot why Pluto TV is not working on Android to fix your streaming woes. Interested in your phone’s identifiers? Check out our guide on finding your MDN Number on an Android phone. Plus, consider contributing to the Local Guide Program by Google to enhance the world’s most popular map service.
Conclusion
Split screen is a powerful feature on Android phones that allows for efficient multitasking. Knowing how to enable, use, and disable it can significantly enhance your productivity. If you have any more questions or need further assistance, feel free to leave a comment below.