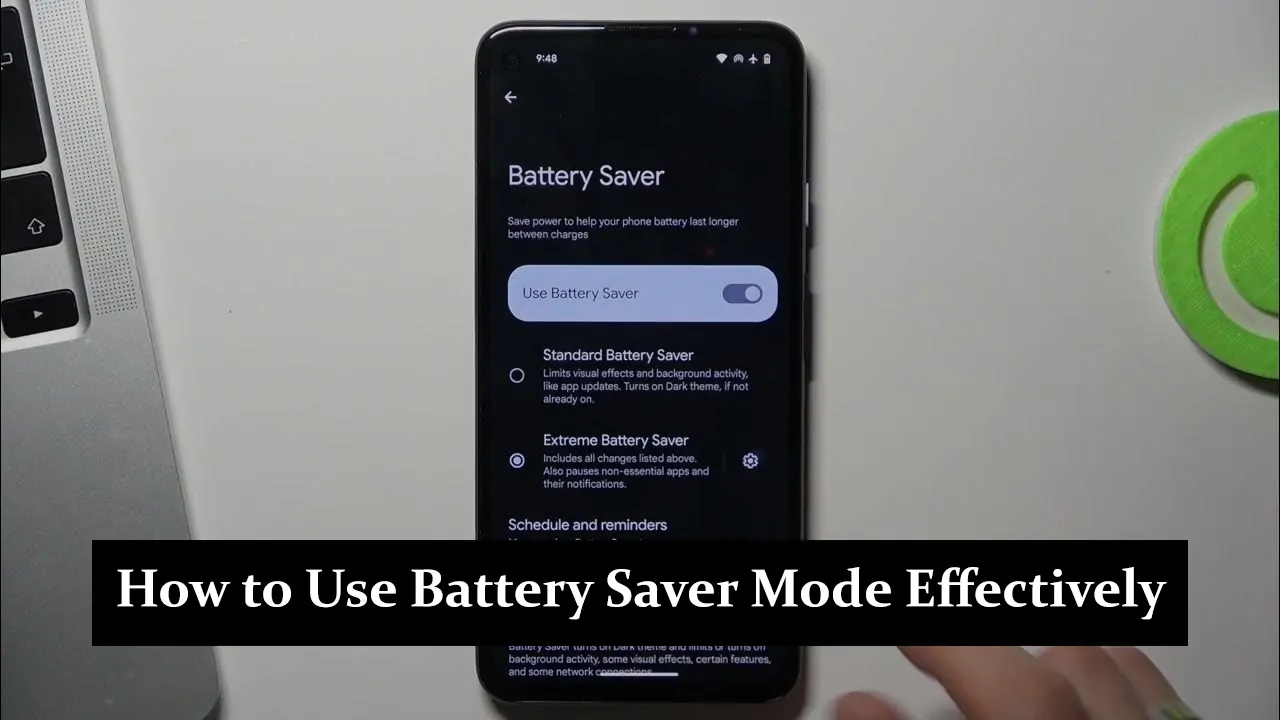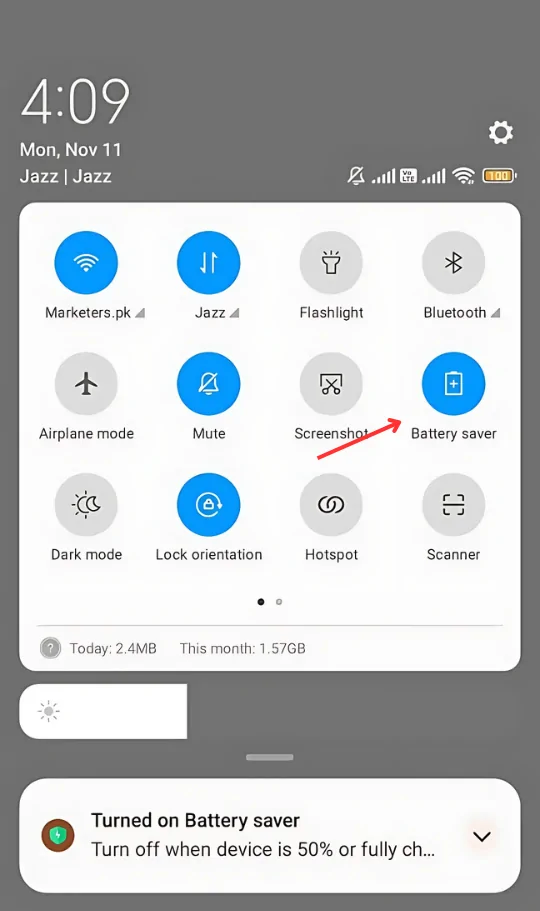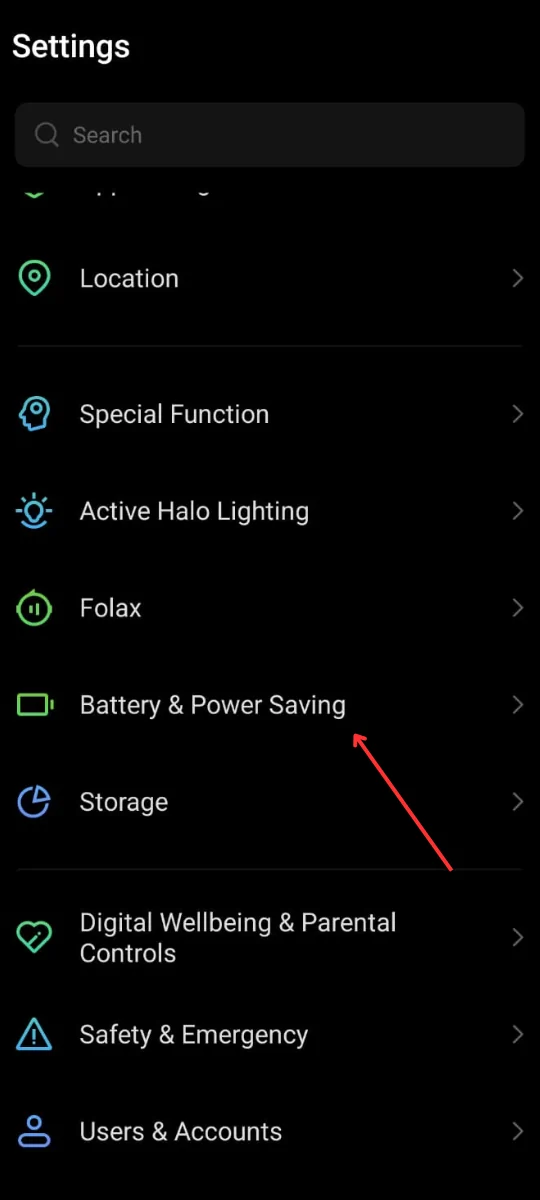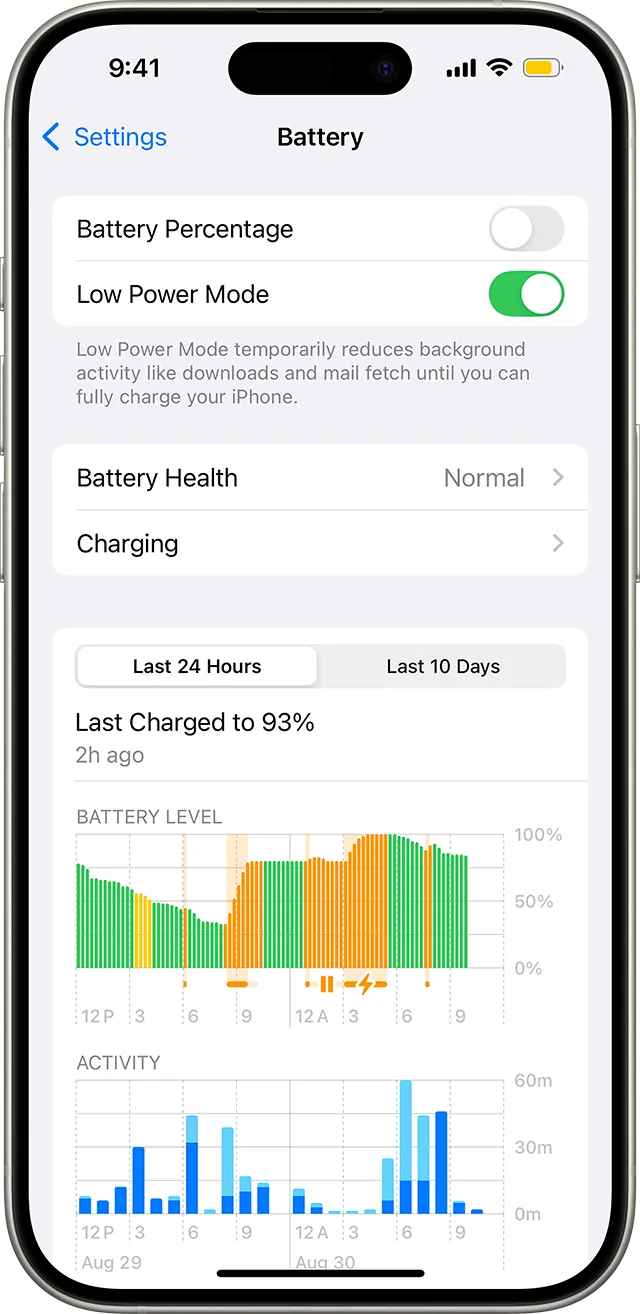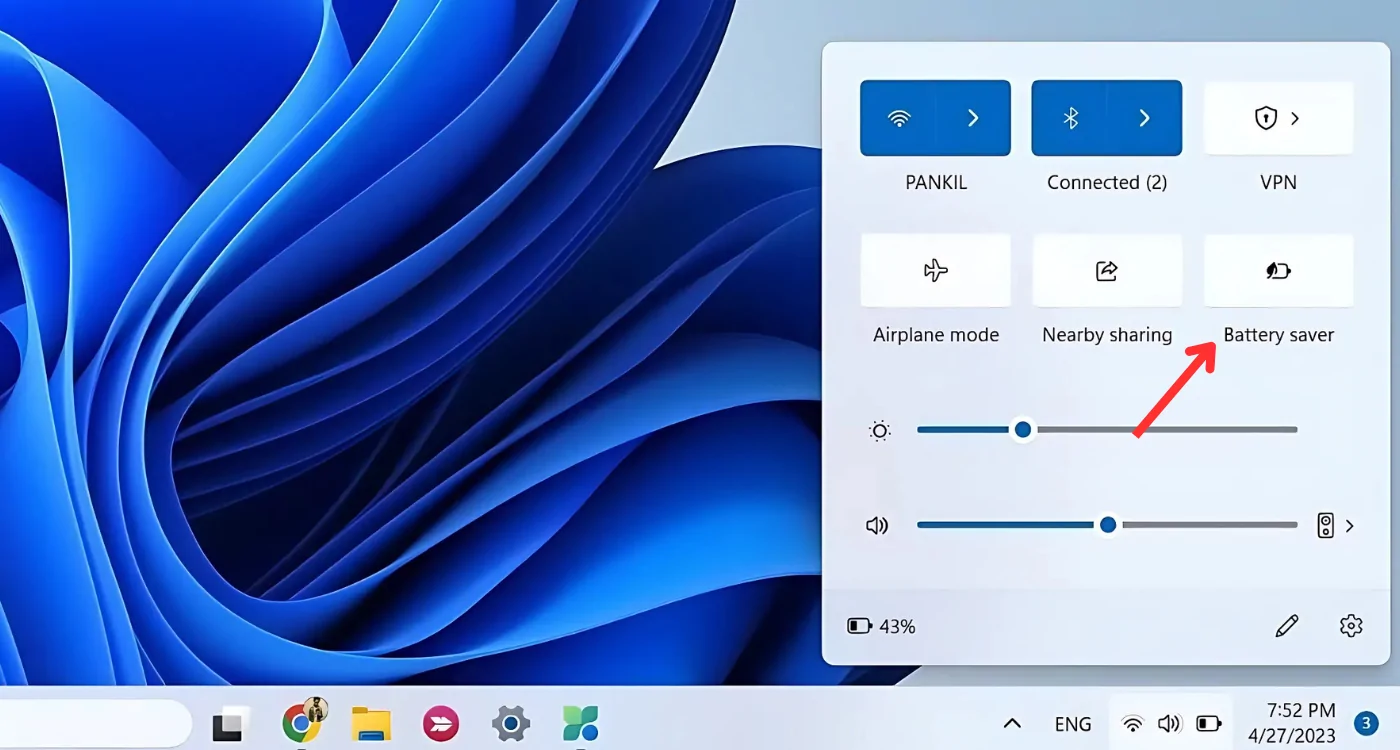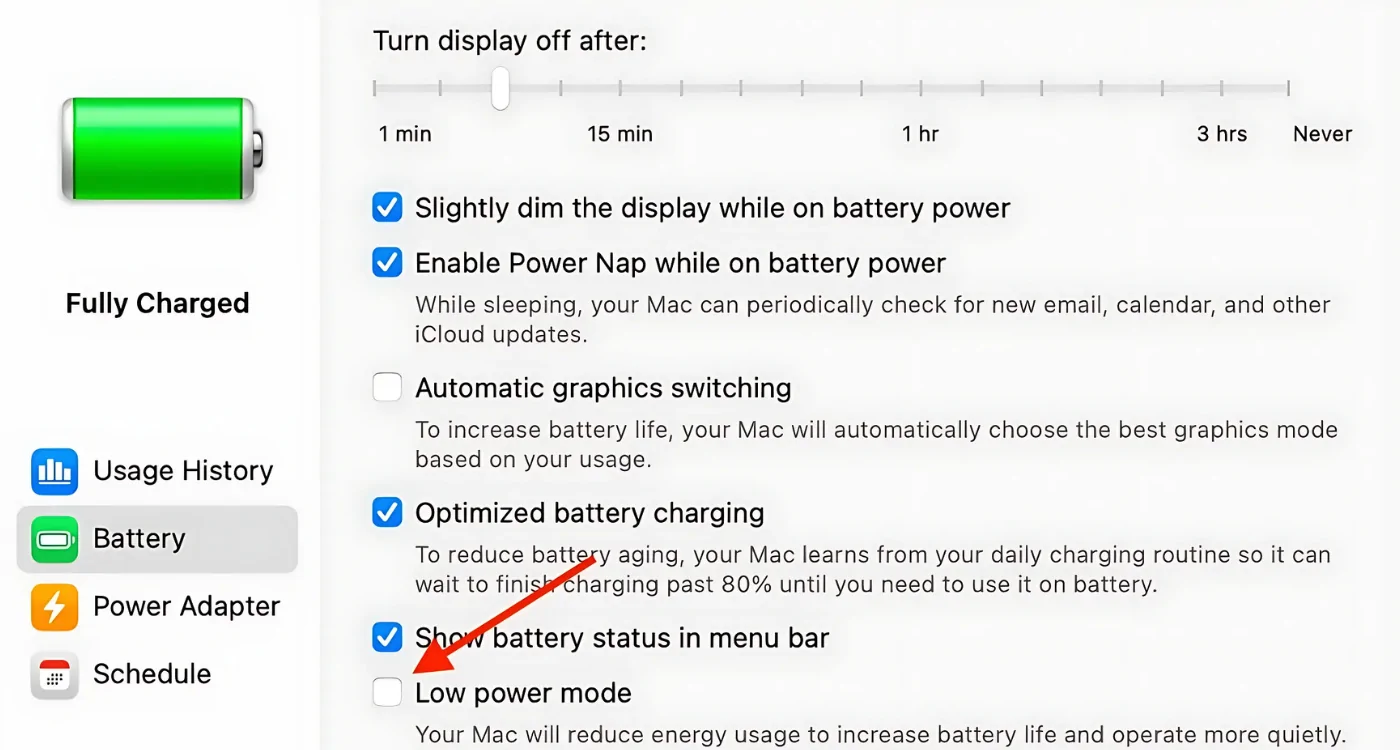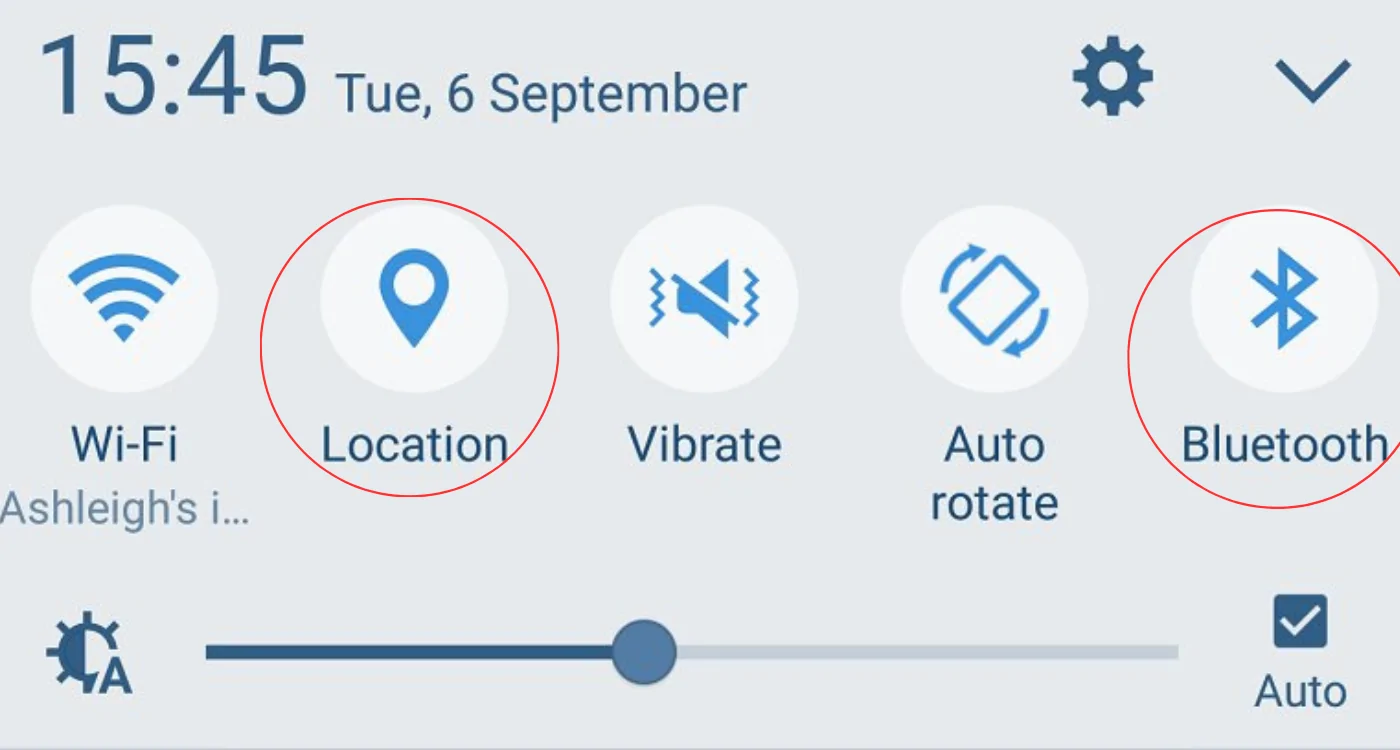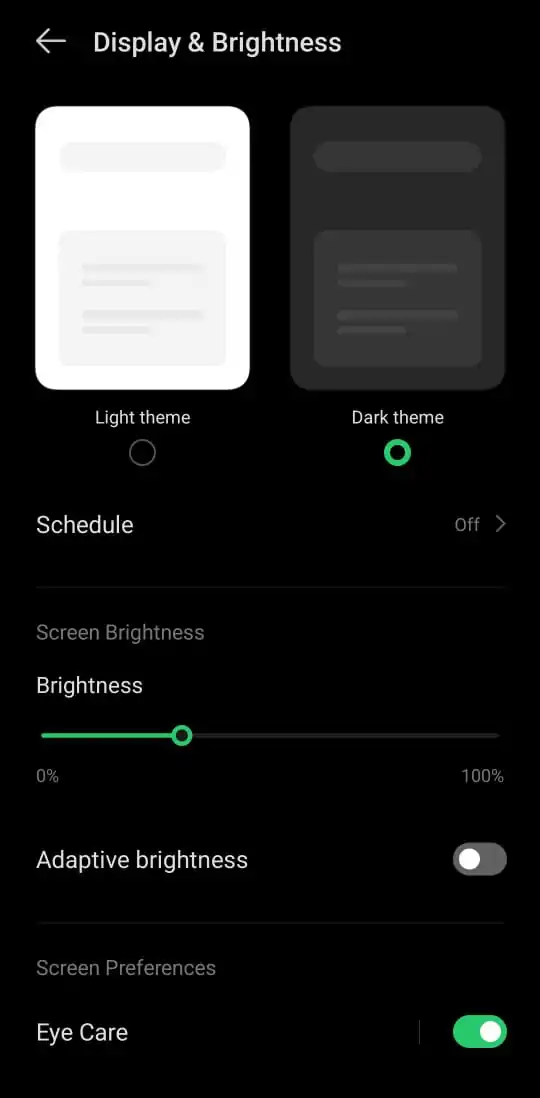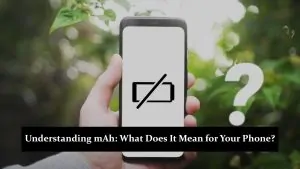Battery life is essential for keeping our mobile phones running smoothly throughout the day, allowing us to stay connected, productive, and entertained. As our reliance on mobile technology grows, managing battery power becomes even more crucial. Battery Saver is key in extending battery life by reducing energy consumption, limiting background activity, and adjusting settings to conserve power. This feature is especially valuable when you’re low on battery and don’t have immediate access to a charger, ensuring your device lasts longer when needed. In this guide, we’ll explore how to use Battery Saver Mode effectively to help your device’s battery last longer and avoid those annoying low-battery warnings.
Understanding Battery Saver Mode
Battery Saver Mode is a feature found in most modern devices, designed to help users extend their battery life by reducing power consumption. When activated, Battery Saver Mode adjusts your device’s settings, such as lowering screen brightness, limiting background app activity, and restricting certain notifications. Its primary function is to conserve battery power, making it an essential tool for anyone who relies on their device throughout the day.
This feature is commonly available on various devices, including smartphones, laptops, and tablets. Whether you’re using an Android phone, an iPhone, a Windows laptop, or a MacBook, it can be a handy way to get extra usage time when your battery is running low.
How to Use Battery Saver Mode on Popular Devices
Here’s a quick guide to enabling it on popular devices:
Android Devices
- Open the Settings app.
- Go to Battery or Battery Saver (this may vary by device).
- Tap on Battery Saver Mode and toggle it on.
iOS Devices
- Open Settings.
- Go to Battery.
- Tap Low Power Mode to turn it on.
Windows Laptops
- Click on the Battery icon in the taskbar.
- Select Battery saver or Power saver mode.
- You can also go to Settings > System > Power & battery to find more power-saving options.
MacOS Devices
- Open System Preferences.
- Go to Battery or Energy Saver.
- Enable Low Power Mode or Battery Saver from the available options.
By following these steps, you can easily activate and extend your device’s battery life when it matters most.
Tips to Maximize Battery Life with Battery Saver Mode
To extend battery life, here are some helpful tips:
Reduce Screen Brightness
One of the biggest drains on the battery is screen brightness. Lowering brightness significantly conserves energy, especially when combined with Battery Saver Mode. Most devices allow you to adjust brightness manually or enable adaptive brightness for automatic adjustments based on lighting conditions.
Disable Unnecessary Apps and Background Processes
Saver Mode can help limit background activity, but you can take it further by manually closing or restricting apps you don’t need running. This reduces the energy apps use constantly refreshing or syncing in the background, which can otherwise drain your battery more quickly.
Turn Off GPS and Bluetooth
Location services (GPS) and Bluetooth are convenient but can be power-hungry. When Saver Mode is on, consider disabling these features if they aren’t essential. Many apps use GPS in the background, so turning it off can make a noticeable difference in battery life.
Limit Notifications
Push app notifications can light up your screen and use processing power each time they arrive. By reducing or limiting notifications to only essential apps, you can help save battery power and minimize distractions simultaneously.
Enable Dark Mode (Where Available)
On devices with OLED or AMOLED screens, using Dark Mode can effectively save power. These screens turn off pixels to display black, reducing the power needed. If Dark Mode is available, pairing it with Saver Mode can help your device’s battery last even longer.
By following these tips, you can keep your device running longer and avoid the inconvenience of running out of power when you need it most.
Conclusion
Keeping your battery lasting longer is easier than you think. By learning how Battery Saver Mode works and following a few simple tips—like lowering screen brightness, limiting background apps, turning off unused features like GPS, and using Dark Mode—you can help your device stay powered throughout the day. Good charging habits, regular software updates, and closing unused apps keep your battery healthy. These small steps make a big difference, so you can avoid the hassle of a low battery when you need your device the most.