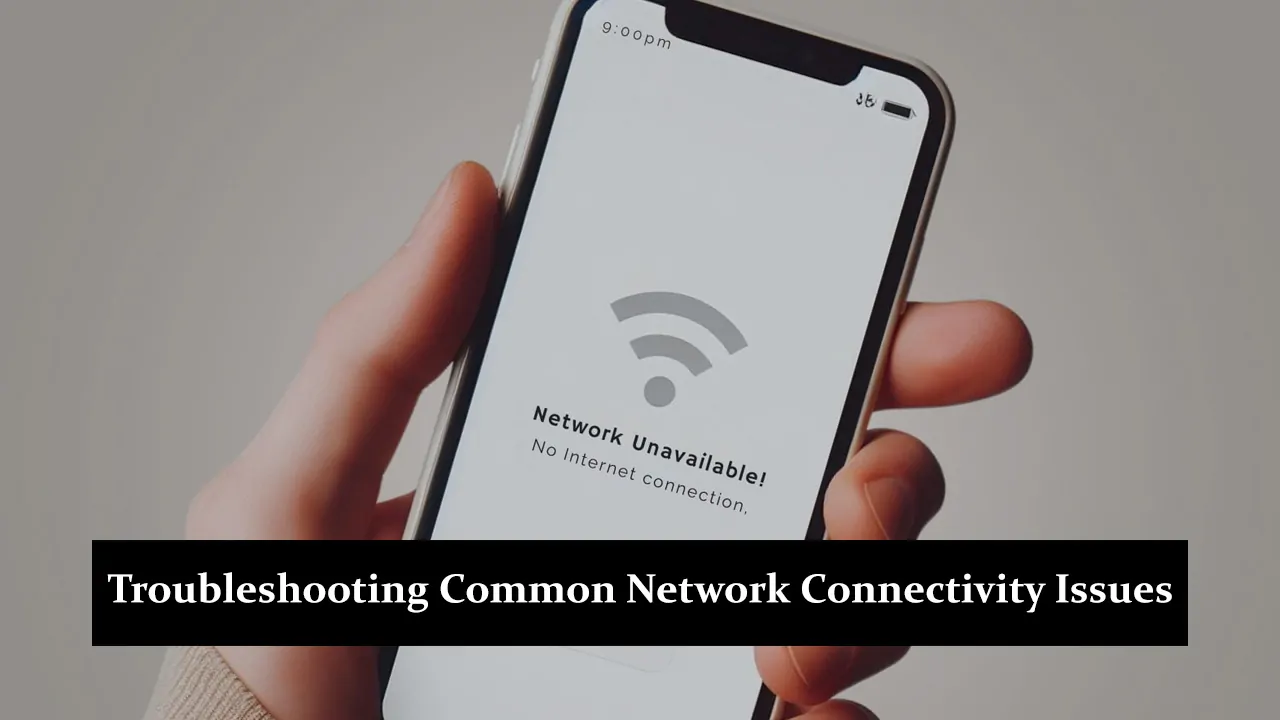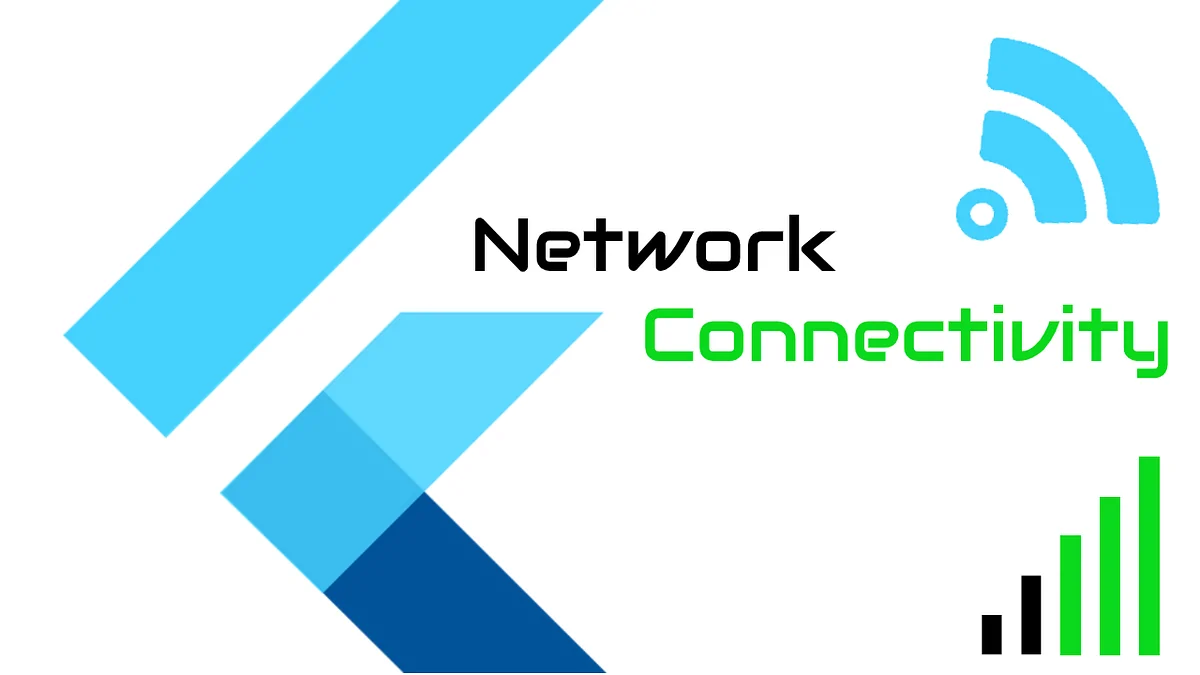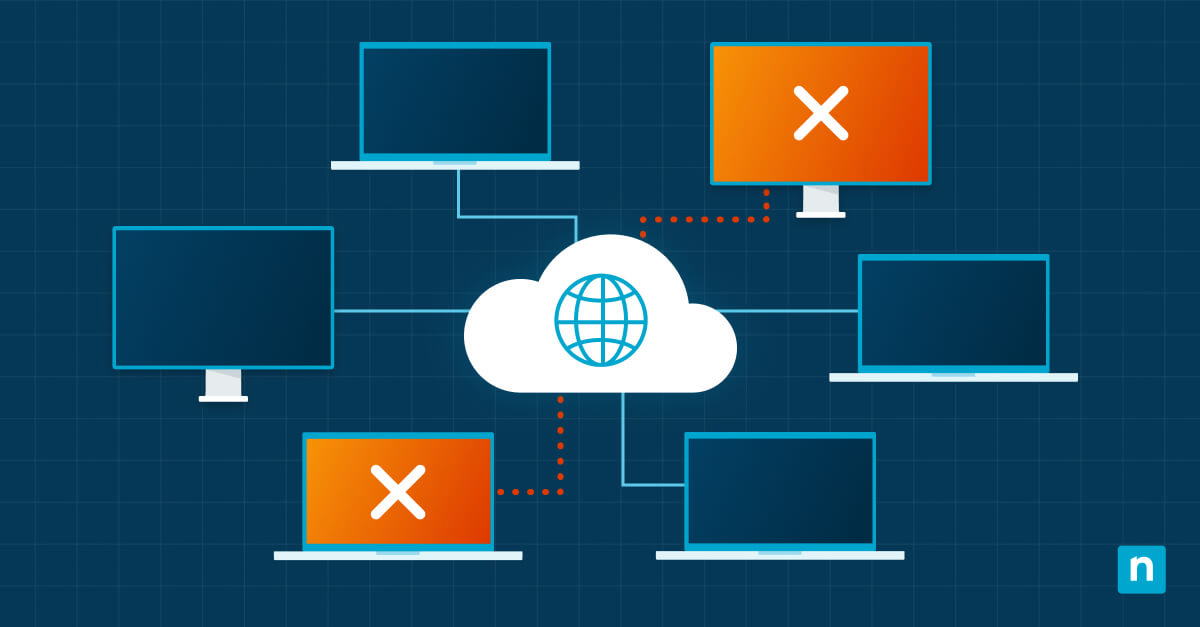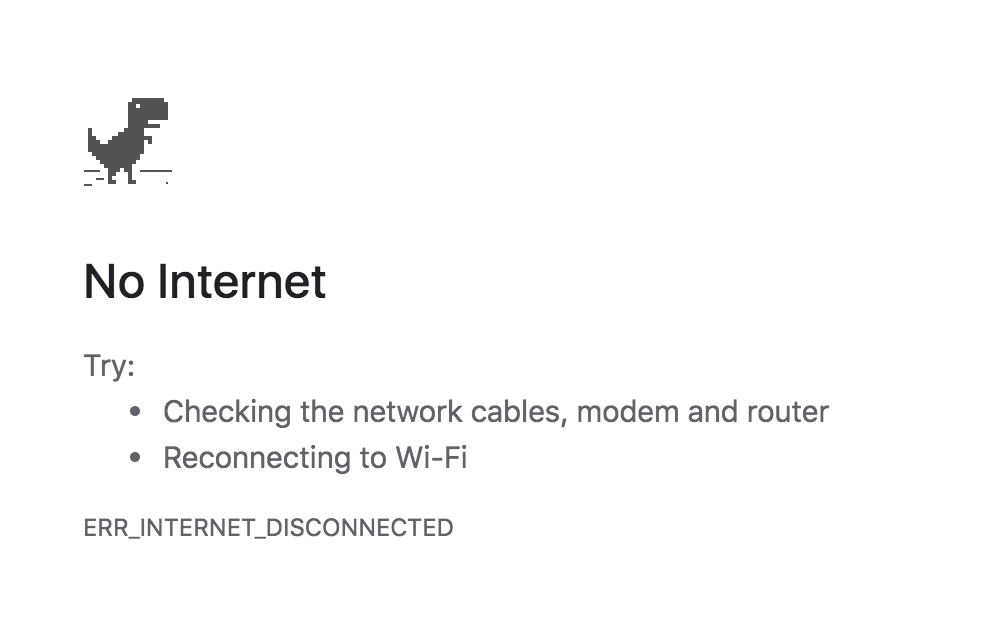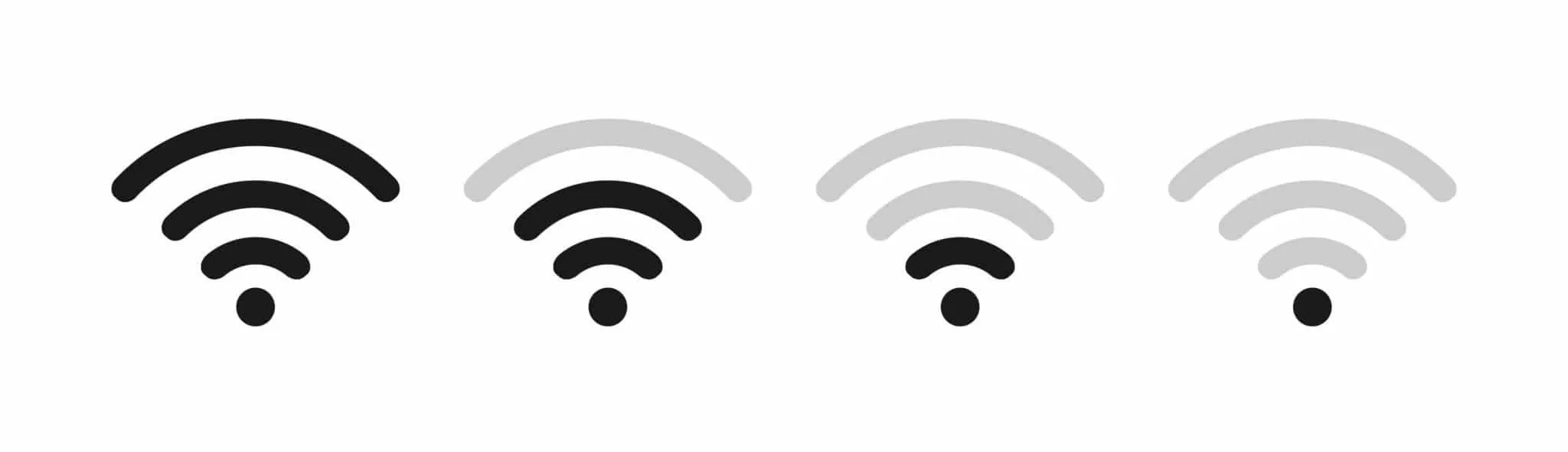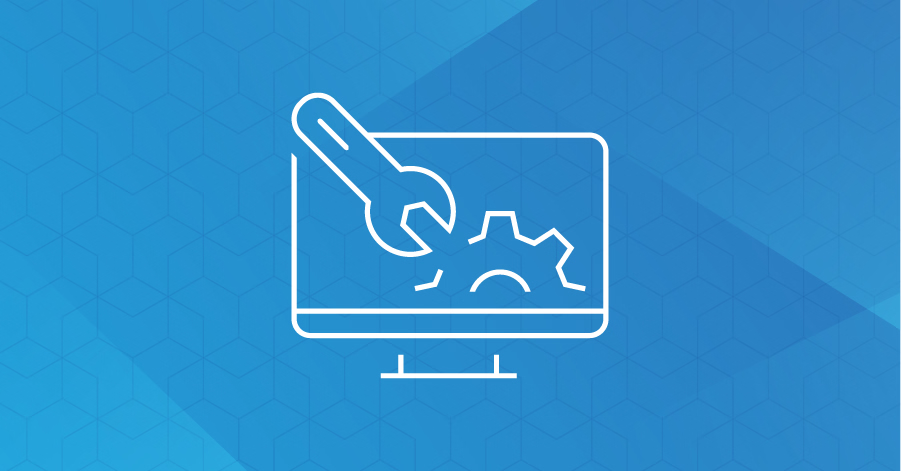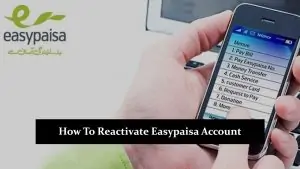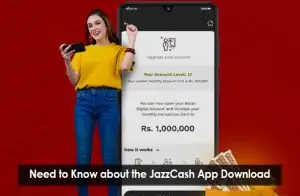A stable internet connection is essential for both work and leisure. Whether you’re attending virtual meetings, streaming movies, or simply browsing the web, reliable network connectivity is the backbone of these activities. When connectivity falters, productivity stalls, entertainment interrupts, and communication stops.
Understanding Basic Network Connectivity
What is Network Connectivity?
Network connectivity refers to the ability of your devices (e.g., computers, smartphones, or tablets) to communicate with other devices and the Internet through a network. This network is typically made up of several components, such as a modem, router, and cables, that work together to maintain a stable internet connection.
Explanation of Common Network Components
- Modem: The device that connects your home to your Internet Service Provider (ISP).
- Router: This device distributes the internet connection from the modem to all your devices, wirelessly or via cables.
- Cables: Ethernet or coaxial cables physically link your modem, router, and devices.
Importance of Network Stability
Network stability is crucial, Whether at home or in an office. Poor stability can lead to slow internet speeds, dropped connections, or no internet, disrupting your workflow, entertainment, and communication.
Identifying Common Network Connectivity Issues
-
Slow Internet Speeds
Description and Symptoms:
When experiencing slow internet speeds, everyday tasks like browsing the web, streaming videos, or downloading files can become frustrating. Pages take longer to load, videos buffer frequently, and file downloads take forever, even at lower resolutions. This issue can be especially noticeable when streaming high-definition content or participating in online gaming, which requires stable and fast internet.
Potential Causes:
- ISP (Internet Service Provider) Problems: Sometimes, your ISP may experience network congestion, especially during peak hours when many users are online. This can lead to slower speeds across the network. The speed tier you’ve subscribed to might not be sufficient for your needs, especially if you have many devices connected simultaneously.
- Outdated or Faulty Hardware: If your modem, router, or cables need to be updated or repaired, they may not support higher internet speeds, causing a bottleneck in your connection. Even if your ISP provides high speeds, an older router may need to transmit that speed effectively.
- Interference from Nearby Electronic Devices: Wireless signals can be interrupted by electronic devices such as microwaves, baby monitors, or other routers. This interference can reduce your internet speed, especially if you use a 2.4 GHz network, which is more prone to interference than 5 GHz networks.
- Network Congestion at Home: If many devices are connected to your home network simultaneously (e.g., smart TVs, phones, laptops, IoT devices), the available bandwidth may be divided, leading to slower speeds for each device.
- Background Applications: Some applications, such as cloud backups, software updates, or downloads, may be using bandwidth in the background without your knowledge, slowing down your internet speeds.
-
No Internet Connection
Description and Symptoms:
In this case, you’re completely unable to access the internet. Websites won’t load, and any applications that require an internet connection, such as messaging apps, social media, or online gaming, are not functional. Despite being connected to Wi-Fi or Ethernet, your device indicates no internet access.
Potential Causes:
- Router Issues: A malfunctioning router can prevent devices from connecting to the internet, even if it’s showing a strong Wi-Fi signal. This may occur due to improper configurations, firmware issues, or device overheating.
- ISP Outages: Your ISP may be experiencing outages or maintenance in your area, which could result in a complete loss of connectivity. This is a common issue during storms or service maintenance, and ISPs usually notify customers of such outages through their websites or apps.
- Damaged Cables: Physical issues, such as damaged or loose Ethernet or coaxial cables, can disrupt the connection between your modem and the internet. This can occur from wear and tear or accidental damage from pets or furniture.
- Incorrect Network Settings: Sometimes, devices might have incorrect network settings, such as IP configurations, which can prevent them from connecting to the Internet despite being connected to Wi-Fi or Ethernet.
- ISP Throttling: In some cases, ISPs may throttle your connection due to exceeding data caps or if they detect heavy usage, especially with certain types of data like torrents or streaming.
-
Frequent Disconnections
Description and Symptoms:
Experiencing frequent disconnections means your internet connection drops randomly and requires frequent reconnections. This can be particularly frustrating if you’re in the middle of important tasks such as video calls, online gaming, or file uploads.
Potential Causes:
- Signal Interference: Wireless signals are susceptible to interference from other nearby devices, such as Bluetooth speakers, cordless phones, or neighboring Wi-Fi networks on the same frequency band. This interference can cause the connection to drop sporadically.
- Device Configuration Issues: Incorrect network configurations on your device or outdated network drivers can cause frequent disconnections. Sometimes, the device’s network card may be faulty or improperly configured, leading to instability in maintaining connections.
- Outdated Firmware: If your router or modem’s firmware is outdated, it might not function optimally with your ISP’s network or modern devices, causing instability. Regularly updating firmware is essential to ensure smooth operation.
- Distance from Router: Being too far from the router can lead to disconnections as the signal weakens. This is especially true in larger homes or buildings with thick walls, which can block or weaken the signal.
-
Weak Wi-Fi Signal
Description and Symptoms:
A weak Wi-Fi signal results in slow internet speeds or frequent disconnections, especially when you move further away from the router. If the signal strength is low, your device may struggle to maintain a stable connection, causing buffering, long load times, or outright connection drops.
Potential Causes:
- Distance Between Device and Router: Wi-Fi signals weaken the further away you are from the router. This is especially problematic in larger homes or offices where the router is located far from the areas where the internet is most needed.
- Physical Obstacles: Walls, floors, and other physical objects can block or weaken Wi-Fi signals, particularly thick walls made of concrete, brick, or metal. If your device is on a different floor from the router, the signal may need to be stronger to maintain a stable connection.
- Network Congestion: If multiple devices are connected to the same Wi-Fi network, the available bandwidth is shared among them. This can result in slower speeds and weaker signals for individual devices, especially when many simultaneously stream or download.
- Router Placement: The placement of your router can greatly affect signal strength. Routers placed in corners, closets, or behind furniture may not be able to broadcast a strong signal throughout your home effectively. Ideally, routers should be placed in a central location and elevated to maximize coverage.
-
Limited Connectivity
Description and Symptoms:
With limited connectivity, devices can connect to the Wi-Fi network but cannot access the Internet. This can be identified when your device shows “connected, no internet” or a similar message. Despite being connected to the router, there is no access to web pages, email, or online services.
Potential Causes:
- Incorrect IP Configuration: Incorrect IP settings on your device can prevent it from communicating with the network properly, leading to limited connectivity. Devices might have incorrect or static IP addresses, subnet masks, or DNS configurations, preventing them from accessing the internet.
- DNS Issues: DNS (Domain Name System) servers translate domain names into IP addresses. If there’s a problem with your device’s DNS settings or the DNS server, you may be connected to the network but unable to access websites or online services.
- ISP Problems: Even if your devices are connected to the router, issues with your ISP can prevent them from accessing the internet. This could be due to a problem with your service plan, outages, or maintenance performed by your ISP.
- Router Misconfigurations: In some cases, the router itself may be misconfigured, such as with incorrect DHCP settings, preventing devices from communicating with the broader internet despite being connected to the local network.
Step-by-Step Troubleshooting Guide
- Restart Your Router and Modem
- Instructions: Unplug the power cords from both the router and modem. Wait for about 30 seconds, then plug them back in. Wait for them to restart and re-establish the connection.
- Why This Solves Many Problems: Restarting clears the temporary glitches that might be causing connectivity issues.
- Check for Network Outages
- How to Verify: Visit your ISP’s website or use social media to see if there are any reports of outages in your area.
- Verify Connections and Cables
- Instructions: Ensure all cables are properly connected to your router, modem, and devices. Inspect for any signs of wear and tear or damage.
- Run a Network Diagnostic
- Instructions for Different Devices:
- Windows: Go to Control Panel > Network and Sharing Center > Troubleshoot Problems.
- macOS: Go to System Preferences > Network > Assist me > Diagnostics.
- Smartphones: Usually found in the Wi-Fi settings under ‘Advanced’ or ‘Diagnostics’.
- Instructions for Different Devices:
- Update Router Firmware
- Instructions: Log into your router’s admin page (typically by typing the router’s IP address into your browser) and check for firmware updates under the ‘Settings’ or ‘System’ menu.
- Check Device Settings
- Instructions: Correct your device’s network settings, such as Wi-Fi and IP configurations. If unsure, resetting network settings can help restore default configurations.
Advanced Troubleshooting Techniques
- Change Wi-Fi Channel
- Steps: Log into your router’s admin page, go to the wireless settings, and choose a less crowded channel to avoid interference from nearby networks.
- Assign Static IP Addresses
- Instructions: Set a static IP in your router’s settings or on your device to prevent IP conflicts, which can lead to connectivity issues.
- Update Network Drivers
- Instructions: On a computer, visit the device manager (Windows) or system settings (macOS) to update the network drivers for your adapter.
- Optimize Router Placement
- Tips: To maximize signal coverage, place your router in a central location, free from large metal objects, and as high as possible.
Common Networking Tools for Diagnosis
- Ping and Traceroute Commands
- Usage: Use ping to test the latency between your device and a server. Use traceroute to track the data path and identify where a connection might be failing.
- Wi-Fi Analyzer Apps
- Network Speed Test Tools
- How to Use: Use tools like Speedtest by Ookla to measure your download and upload speeds. Compare these results with the speeds promised by your ISP to identify discrepancies.
Preventive Measures to Maintain Strong Connectivity
- Regular Firmware Updates
- Why It’s Important: Firmware updates patch security vulnerabilities and improves performance, keeping your network running smoothly.
- Secure Your Network
- Tips: To protect your network from unauthorized access, use strong, unique passwords and enable encryption (such as WPA2).
- Routine Equipment Checkups
- Recommendation: Periodically inspect your router and modem for signs of wear. If they are more than a few years old, consider upgrading to take advantage of newer, faster technology.
- Regular Monitoring with Network Tools
- Suggestion: Use network monitoring tools to monitor your internet performance and detect issues before they become severe.
Conclusion
Network connectivity issues can be frustrating, but many problems can be quickly resolved with the right steps. By following the troubleshooting guide and adopting preventive measures like regular updates and monitoring, you can enjoy smoother, more reliable internet connectivity.