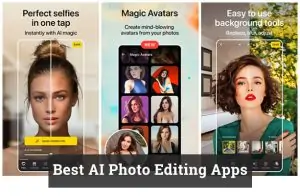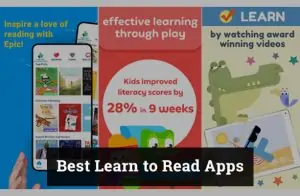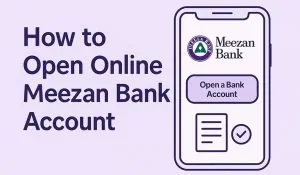Transferring data from one phone to another can be done in several ways depending on the type of phone (Android, iPhone) and the data you wish to transfer. Here are some common methods for both Android and iPhone:
For Android to Android
1. Using Google Account:
- Speed: (Moderate to Fast)
- Backup your old phone:
- Go to Settings > System > Backup.
- Ensure Backup to Google Drive is turned on.
- Tap Back up now.
- Restore to the new phone:
- Turn on your new phone and follow the setup process.
- Connect to Wi-Fi and select Copy your data.
- Choose A backup from an Android phone.
- Sign in to your Google account and select the backup you created.
2. Using Samsung Smart Switch (for Samsung devices):
- Speed: (Fast)
- On your old phone:
- Open the Smart Switch app (download from Google Play if not pre-installed).
- Select Send data > Wireless or Cable.
- On your new phone:
- Open the Smart Switch app.
- Select Receive data > Wireless or Cable.
- Follow the on-screen instructions to transfer data.
3. Using Third-Party Apps:
- Speed: (Moderate to Fast)
For iPhone to iPhone
1. Using iCloud:
- Speed: (Moderate to Fast)
- Backup your old iPhone:
- Go to Settings > [Your Name] > iCloud > iCloud Backup.
- Tap Back Up Now.
- Restore to new iPhone:
- Turn on your new iPhone and follow the setup process.
- Connect to Wi-Fi and select Restore from iCloud Backup.
- Sign in to your Apple ID and select the backup you created.
2. Using Quick Start:
- Speed: (Fast)
- Place both iPhones close to each other:
- Turn on your new iPhone and place it near your old iPhone.
- A prompt will appear on your old iPhone to use your Apple ID to set up your new iPhone.
- Follow the on-screen instructions.
3. Using iTunes or Finder:
- Speed: (Fast)
- Backup your old iPhone to your computer:
- Connect your old iPhone to your computer and open iTunes (Windows/macOS Mojave) or Finder (macOS Catalina and later).
- Select your device, click Back Up Now.
- Restore to new iPhone:
- Connect your new iPhone to your computer.
- Open iTunes or Finder and select your new device.
- Click Restore Backup and choose the backup you created.
For Android to iPhone
1. Using Move to iOS:
- Speed: (Moderate)
- On your Android phone:
- Download and install the Move to iOS app from Google Play.
- On your new iPhone:
- Start the setup process and choose Move Data from Android.
- Open the Move to iOS app on your Android device and follow the instructions to transfer your data.
For iPhone to Android
1. Using Google Drive:
- Speed: (Moderate)
- On your old iPhone:
- Download and install Google Drive from the App Store.
- Open Google Drive, go to Settings > Backup and back up your contacts, calendar events, photos, and videos.
- On your new Android phone:
- Sign in with your Google account during setup, and your data will be synced.
2. Using Samsung Smart Switch (for Samsung devices):
- Speed: (Fast)
- Follow the same steps as the Samsung Smart Switch method for Android to Android transfer.
Using Bluetooth
Transferring data via Bluetooth is another method you can use, though it’s generally slower and best suited for smaller amounts of data. Here’s how you can transfer data via Bluetooth for both Android and iPhone devices:
For Android to Android via Bluetooth
- Speed: (Slow)
- Enable Bluetooth:
- On both devices, go to Settings > Connected devices > Connection preferences > Bluetooth and turn it on.
- Pair the devices:
- On one device, go to Bluetooth settings and select the other device from the list of available devices.
- Confirm the pairing request on both devices.
- Transfer files:
- On the sending device, open the file you want to share (e.g., a photo or document).
- Tap the Share button and select Bluetooth.
- Choose the paired device you want to send the file to.
- On the receiving device, accept the incoming file transfer request.
For iPhone to iPhone via AirDrop (similar to Bluetooth)
- Speed: (Fast)
- Enable AirDrop:
- Swipe down from the upper-right corner of the screen to open the Control Center.
- Press and hold the network settings card (where the Wi-Fi and Bluetooth icons are).
- Tap AirDrop and select Contacts Only or Everyone.
- Transfer files:
- On the sending device, open the file you want to share (e.g., a photo or document).
- Tap the Share button and select AirDrop.
- Choose the receiving device from the list of available devices.
- On the receiving device, accept the incoming file transfer request.
For iPhone to Android or Android to iPhone via Bluetooth
Unfortunately, iOS devices do not support file transfers via Bluetooth to non-Apple devices. Therefore, direct Bluetooth file transfer between iPhones and Android phones is not possible. However, you can use third-party apps like Send Anywhere or SHAREit to transfer files between these devices wirelessly. Here’s how:
- Speed: (Moderate to Fast)
Using Send Anywhere:
- Install Send Anywhere:
- Download and install Send Anywhere from the App Store (for iPhone) and Google Play Store (for Android).
- Transfer files:
- Open Send Anywhere on both devices.
- On the sending device, tap the Send button, select the files you want to transfer, and tap Send again.
- A 6-digit key will be generated.
- On the receiving device, tap the Receive button, enter the 6-digit key, and the files will start transferring.
By using Bluetooth or alternatives like AirDrop and third-party apps, you can transfer data between your devices efficiently.
By following these steps, you can easily transfer your data from one phone to another, ensuring that none of your important information is lost in the process.