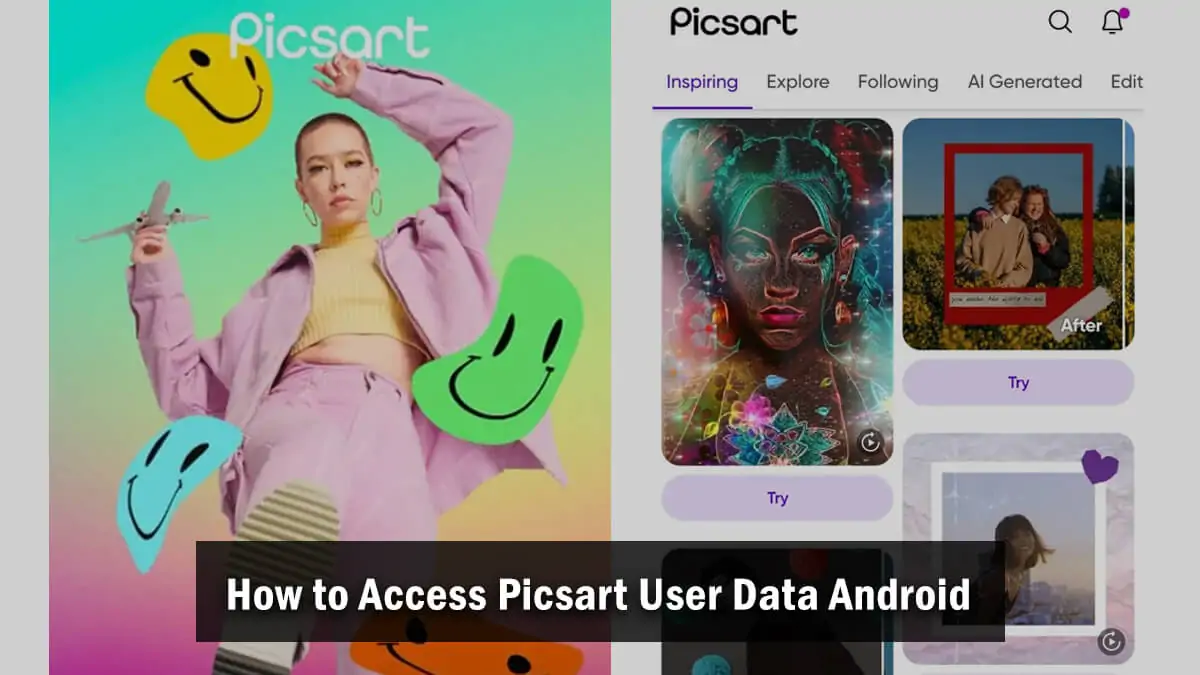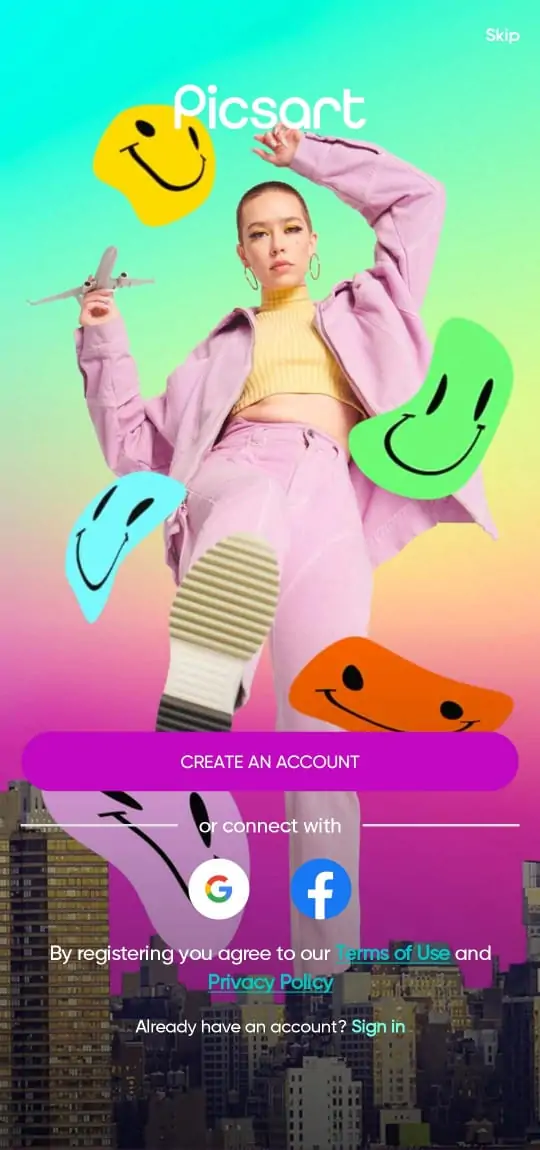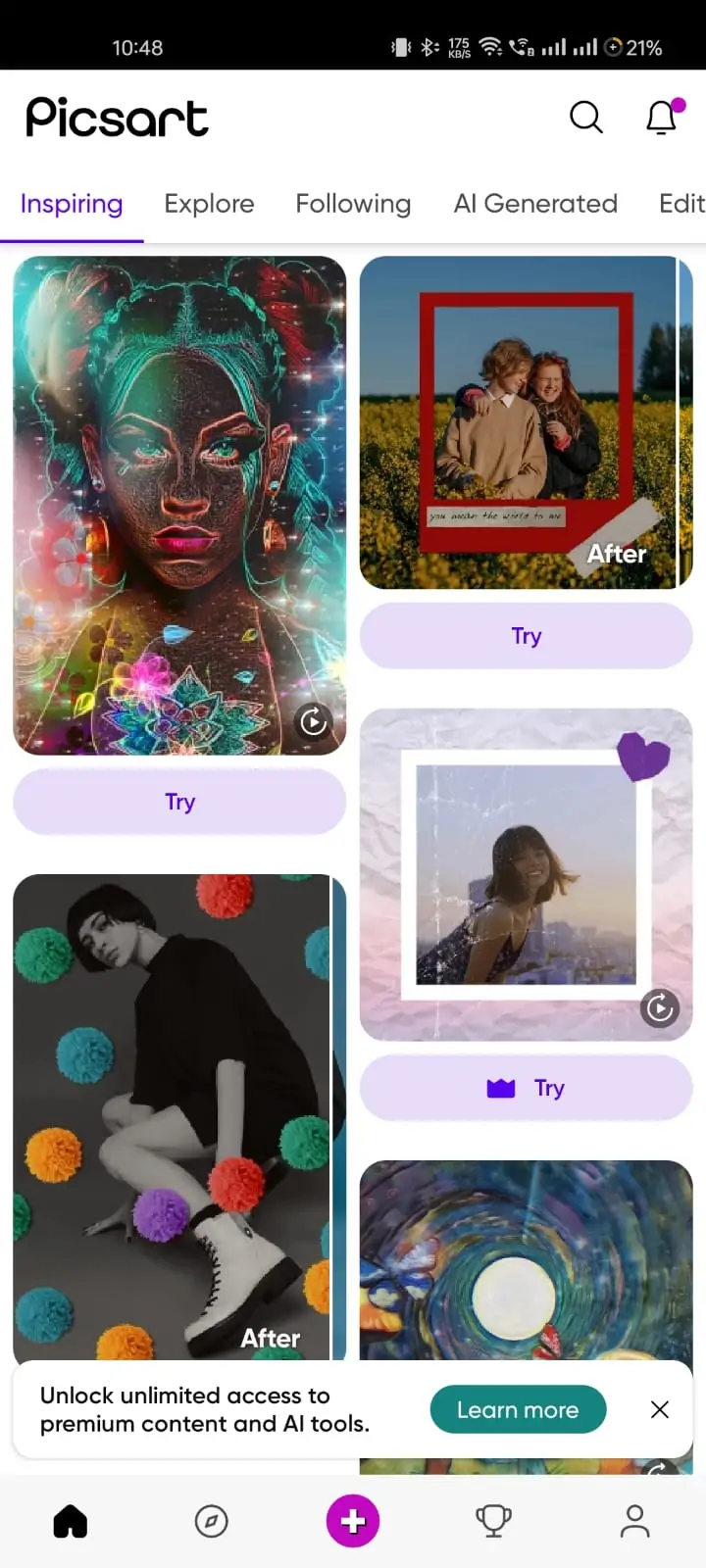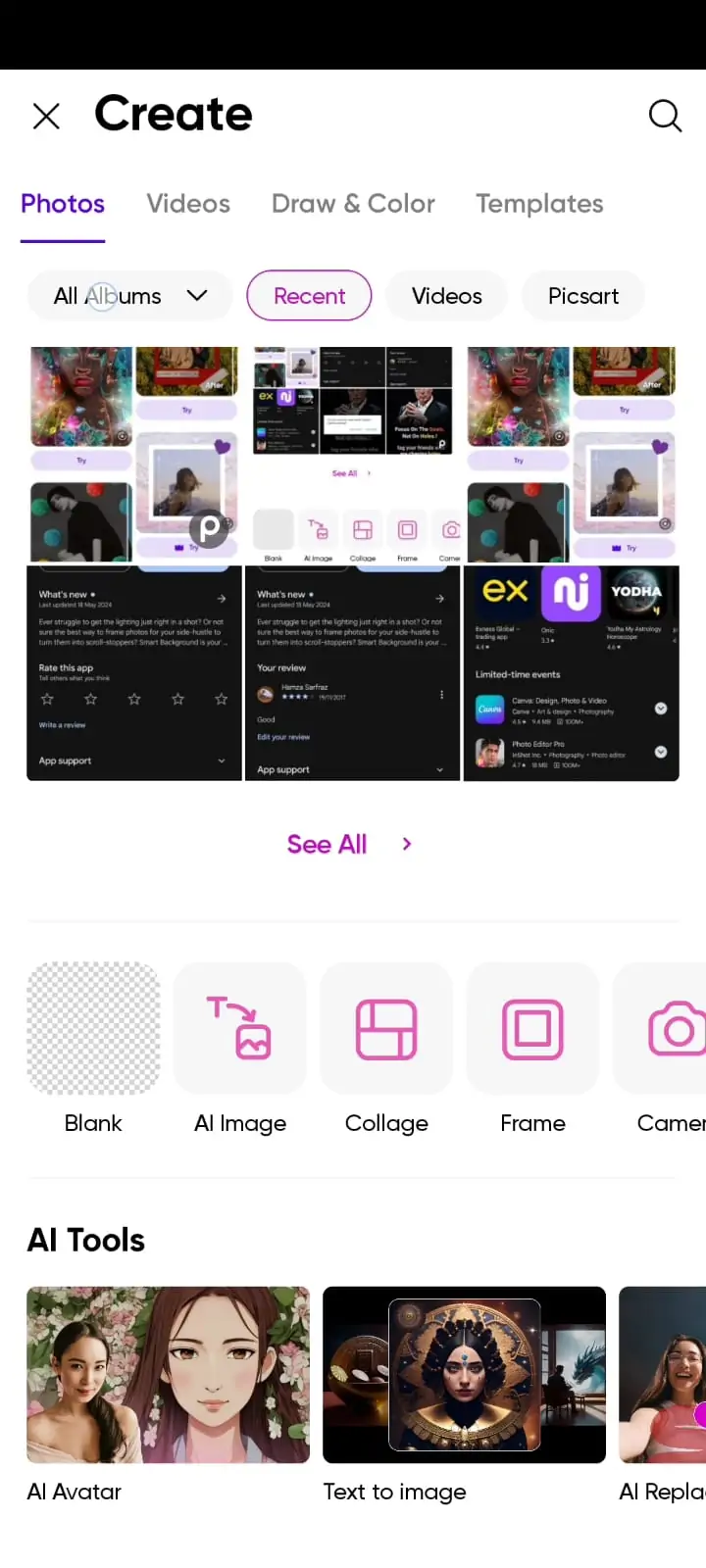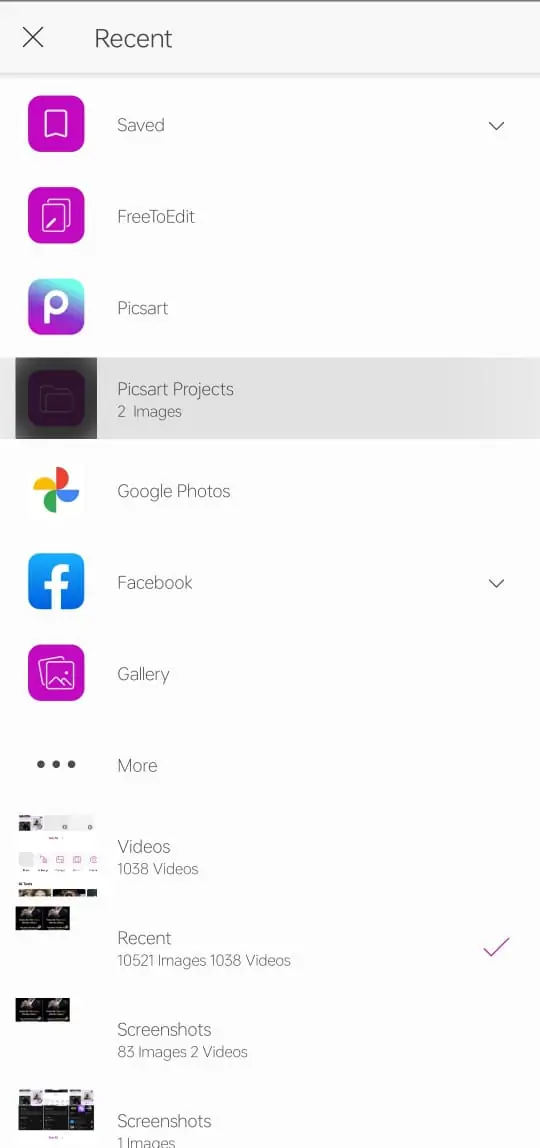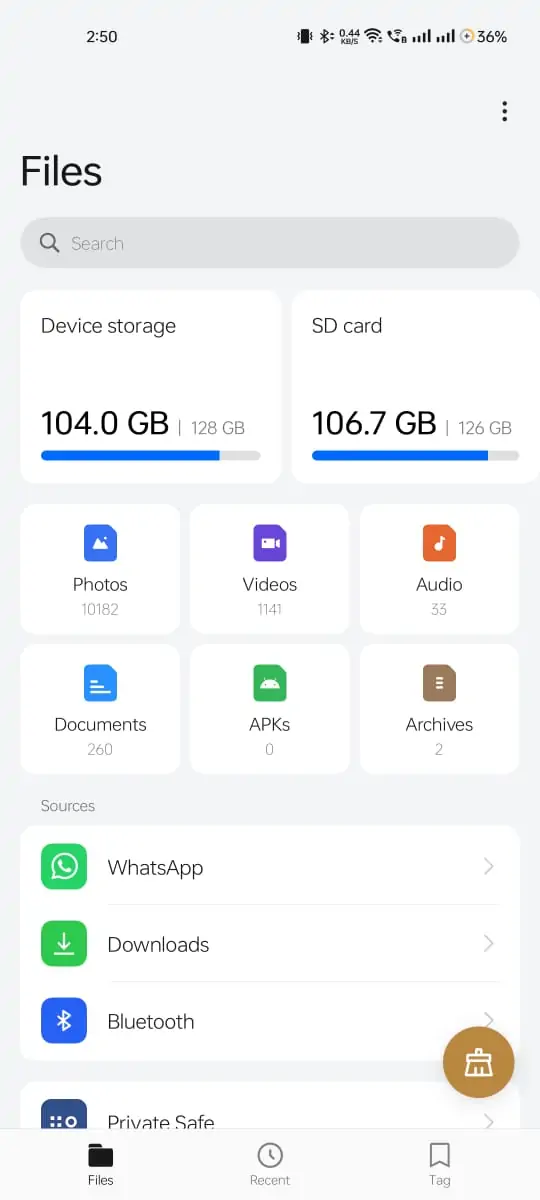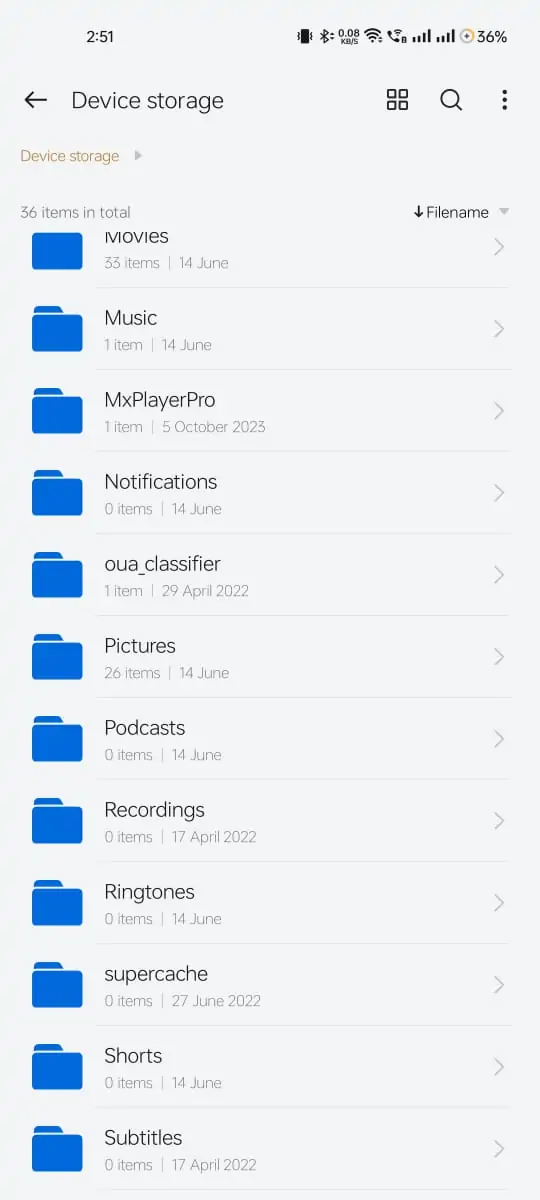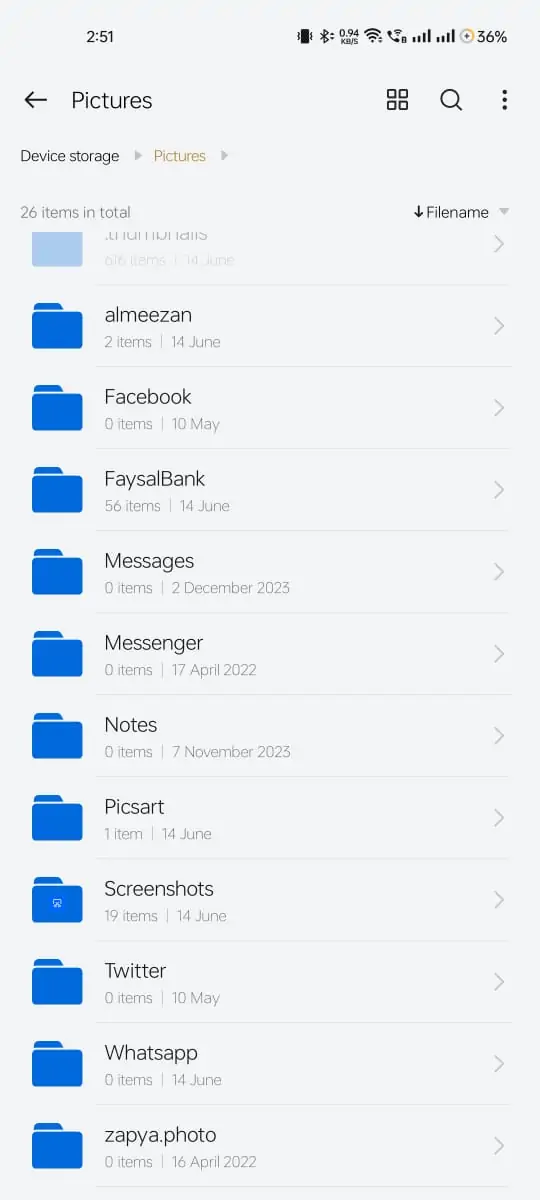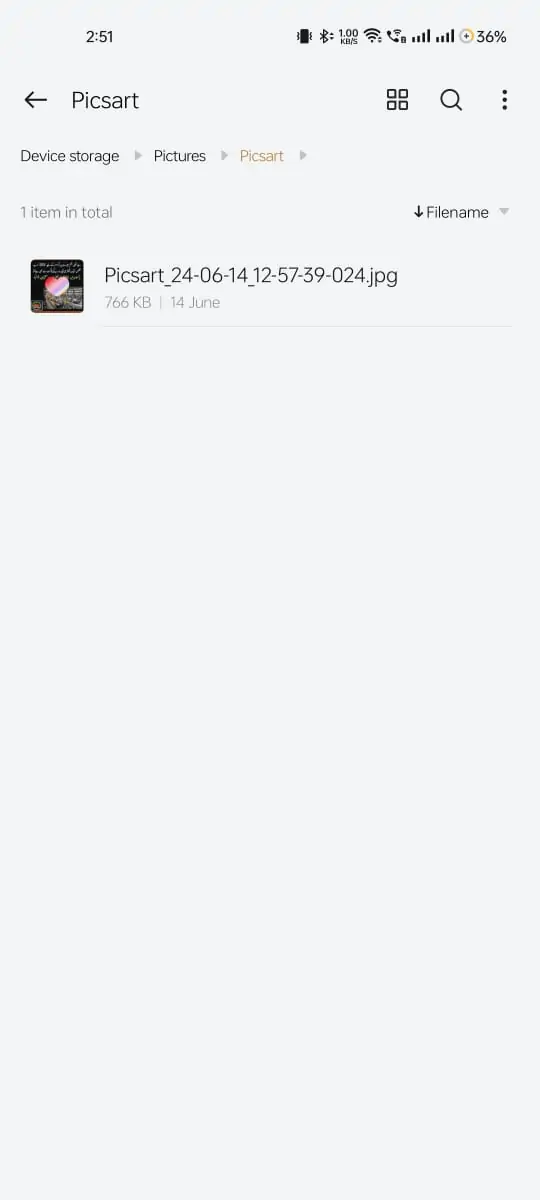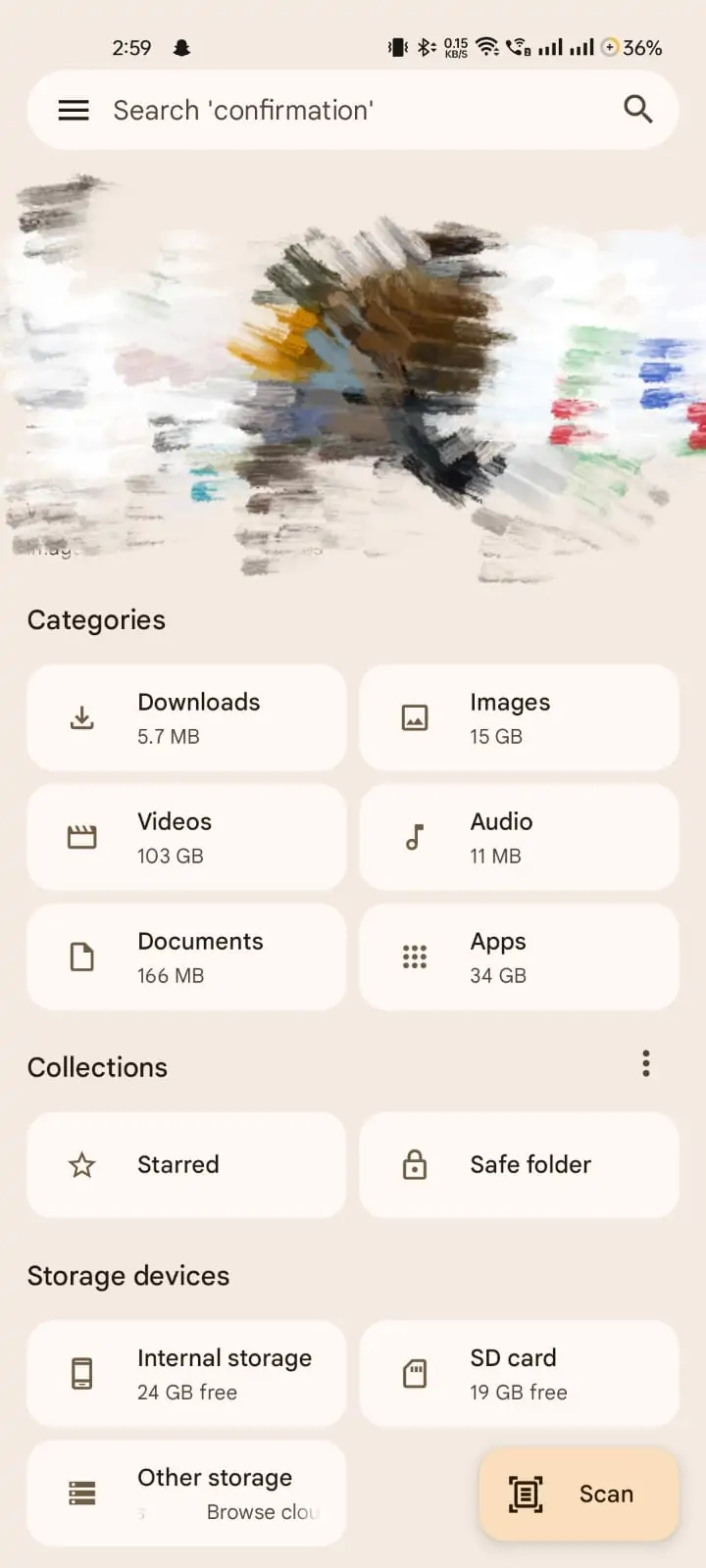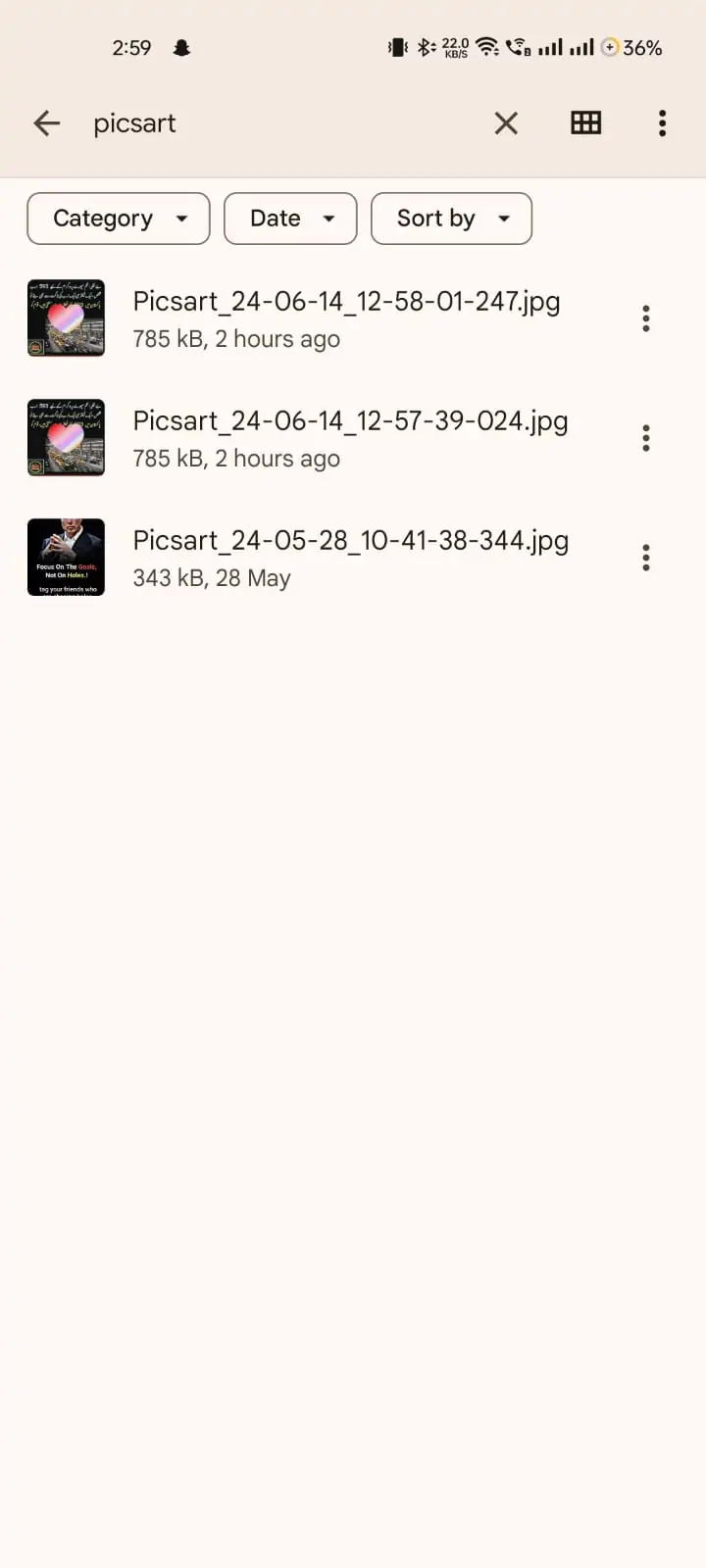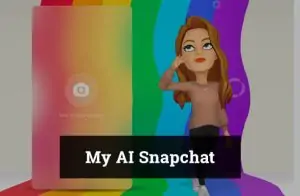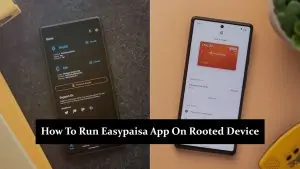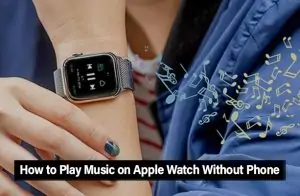Suppose you want to access Picsart user data, such as images, edits, or other media files stored locally on your Android device. In that case, you can do so by navigating through your phone’s file system or using the Picsart app itself. Here’s how you can do it:
Open Picsart and Access Your Saved Projects
- Launch Picsart: Open the Picsart app on your device.
- Tap on the ‘+’ Icon: Tap on the ‘+’ icon located at the bottom center of the screen.
- Click on All Albums: In the ‘Create New’ window, click on ‘All Albums’.
- Select Picsart Projects: Click on ‘Picsart Projects’ to view all your saved projects.
Here, you can edit, delete, or manage your projects as you wish.
Accessing Picsart Data Through File Storage
Picsart usually saves edited images and other media files to a specific folder on your device’s storage. You can access these files using a file manager app:
- Open a File Manager App:
- Use the default file manager app on your Android device or download a third-party file manager app from the Google Play Store (e.g., ES File Explorer, Files by Google).
- Navigate to the Picsart Folder:
- Go to the
Internal StorageorSD Card(wherever Picsart saves data). - Look for a folder named
Pictureswithin the folder find another namedPicsArt. This folder typically contains all media files created or edited using the Picsart app.
- Go to the
- Browse and Manage Files:
- Open the
PicsArtfolder to view all saved images and other media files.
- Open the
-
- You can copy, move, delete, or share these files directly from the file manager.
Accessing Picsart Data on Different Storage Locations
Depending on your device and Picsart settings, the data might be stored in different locations. Here are common paths:
- Internal Storage:
Internal Storage/Pictures/Picsart - SD Card (if Picsart is set to save data on an SD card):
SD Card/Pictures/Picsart
Steps with Example File Manager (Files by Google, ES File Explorer)
- Open Files by Google: Download and open the “Files by Google” app from the Google Play Store if you don’t already have it.
- Search for the PicsArt Folder:
- Use the search bar at the top and type “PicsArt”.
-
- All related files and folders will be displayed.
- Access PicsArt Files: Tap on the PicsArt folder to open it and view all your PicsArt media files.
To access your PicsArt account data, read our article on deleting a PicsArt account.
Using these methods, you can access and manage your Picsart data directly on your Android device. If you need further customization or settings adjustments, you can explore the Picsart app settings to change where files are saved or how they are managed.