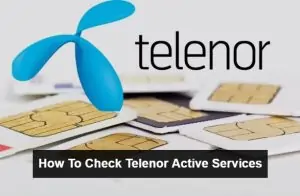Printing from your Android phone is easier than ever—whether it’s a document, photo, or webpage, you can connect your printer in just a few steps. Android devices support both wireless and USB printer connections using built-in or third-party apps.
Supported Printer Connection Types
You can install and use a printer on Android via:
- Wi-Fi (Wireless)
- Bluetooth
- USB OTG Cable (Wired)
- Cloud printing services or manufacturer apps
Method 1: Install a Wireless Printer on Android via Wi-Fi
Step-by-Step:
- Connect your printer to Wi-Fi
Use the printer’s control panel to connect it to your home Wi-Fi network. - Open Settings on your Android phone
Go to Settings > Connected devices > Connection preferences > Printing. - Tap ‘Add service’
This opens the Google Play Store. Search and install the plugin specific to your printer brand:- HP → HP Print Service Plugin
- Canon → Canon Print Service
- Epson → Epson Print Enabler
- Brother → Brother Print Service Plugin
- Enable the print service plugin
Once installed, go back to Settings > Printing and toggle the plugin ON. - Print your file
Open the document or photo, tap the Share or Print icon, and choose your printer.
✅ Works best when both devices are on the same Wi-Fi network.
Method 2: Connect Printer via Bluetooth
Steps to Follow:
- Turn on Bluetooth on both your Android phone and the printer.
- Go to Settings > Bluetooth on your phone and pair with the printer.
- Install your printer’s Bluetooth app (e.g., HP Smart, Canon Print, etc.).
- Open the app, allow permissions, and select the printer.
- Open your file and print.
🟡 Note: Not all printers support Bluetooth. Check your model’s manual first.
Method 3: Use a USB OTG Cable to Connect Printer
What You Need:
- USB OTG cable
- A printer with USB support
- An Android phone with USB OTG compatibility
Steps:
- Connect the printer’s USB cable to the OTG adapter, then plug it into your Android phone.
- Android will detect the printer.
- You may need to install a printing app (e.g., NokoPrint, PrinterShare).
- Launch the app, select your document or photo, and tap Print.
Method 4: Print Using Cloud or Manufacturer’s App
Google Cloud Print (Deprecated)
Google Cloud Print was discontinued in 2020. Instead, use official apps:
- HP Smart
- Canon PRINT Inkjet/SELPHY
- Epson iPrint
- Brother iPrint&Scan
Steps:
- Install the manufacturer’s app from the Google Play Store.
- Make sure the printer and phone are on the same Wi-Fi.
- Open the app, detect and add the printer.
- Upload or select files to print.
Bonus Tip: Printing PDFs and Photos from Google Drive
- Open the file in Google Drive or Google Docs.
- Tap the three dots (⋮) > Print.
- Select your printer and configure options (pages, colour, etc.).
- Tap the print icon.
Troubleshooting Tips
| Problem | Solution |
|---|---|
| Printer not detected | Check Wi-Fi/Bluetooth, or update the plugin |
| USB connection not working | Ensure OTG support and use a compatible app |
| Print is blurry or off-size | Adjust settings in the print preview |
| Can’t find a plugin | Use third-party apps like NokoPrint or Mopria |
Conclusion
Installing a printer on an Android phone is quick and convenient. Whether you’re using Wi-Fi, Bluetooth, or USB, Android supports multiple connection methods. For best results, always install your printer’s official plugin or companion app from the Play Store.
🔒 Always keep your printer firmware and phone apps updated for seamless printing.