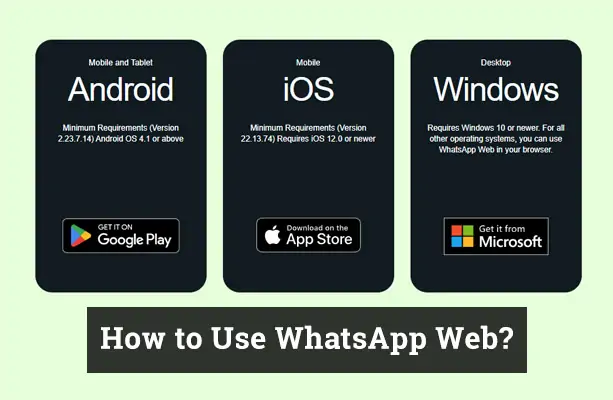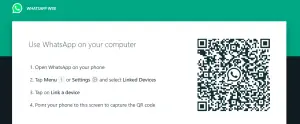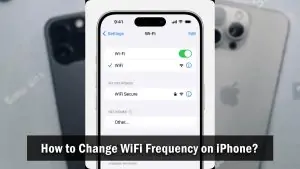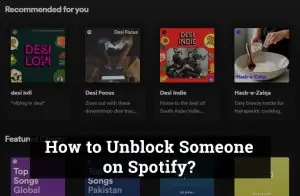Welcome to our comprehensive guide on WhatsApp Web. As the world’s most popular instant messaging app, WhatsApp has offered a seamless communication experience on mobile devices and extended this experience to desktops and laptops via WhatsApp Web. This guide aims to provide detailed insights into how you can optimize your WhatsApp Web usage, whether you’re a beginner or an experienced user.
What is WhatsApp Web?
WhatsApp Web is a web-based application of the popular messaging app that allows you to access your WhatsApp account on a computer or laptop. It mirrors the mobile app on your desktop, allowing you to send and receive messages, share media, and manage your chats just as you would on your smartphone. Although similar, we’ll explore some differences between the two platforms in this guide.
How to Use WhatsApp Web on Desktop?
To start using WhatsApp Web, you must link your WhatsApp mobile account with your desktop. Here are the steps:
- Open your web browser and visit web.whatsapp.com.
- A QR code will appear on the screen.
- Open WhatsApp on your mobile device.
- Tap the three dots on the top right corner and select “WhatsApp Web.”
- Point your phone camera at the QR code on your computer screen to scan it.
Voila! You are now connected to WhatsApp Web.
Using WhatsApp Web with an Android Phone
Here are the steps to link your WhatsApp account on your Android phone to WhatsApp Web:
- Open WhatsApp on Your Android Phone: Tap the WhatsApp icon to open the app.
- Access the WhatsApp Web Option: Tap on the three vertical dots in the screen’s upper right corner to open the menu. Then select the “WhatsApp Web” option.
- Scan the QR Code: A scanner will open in the app. Now, on your computer, navigate to WhatsApp Web, and a QR code will be displayed on the screen. Hold your phone so the scanner reads the QR code on your computer screen.
Once the QR code is successfully scanned, your WhatsApp account will be linked, and you can start using WhatsApp Web on your computer.
Using WhatsApp Web with an Apple iPhone
Here are the steps to link your WhatsApp account on your iPhone to WhatsApp Web:
- Open WhatsApp on Your iPhone: Tap on the WhatsApp icon to open the app.
- Access the WhatsApp Web Option: At the bottom of the screen, tap on “Settings.” In the settings menu, find and select “WhatsApp Web/Desktop.”
- Scan the QR Code: Tap on “Link a Device.” You may be prompted to use Touch ID or Face ID to proceed. Now, on your computer, navigate to WhatsApp Web and a QR code will be displayed on the screen. Use your iPhone to scan the QR code on your computer screen.
Once the QR code is successfully scanned, your WhatsApp account will be linked, and you can start using WhatsApp Web on your computer.
Basic Features of WhatsApp Web
WhatsApp Web might look a little different from your mobile app but rest assured, all your favorite features are there:
- User Interface: Your contacts, chats, and settings are located on the left side of the screen, and the selected chat appears on the right.
- Messaging: Simply click on a chat, type your message, and press enter to send.
- Sharing Media: To send photos and documents, click on the paperclip icon in the message bar.
- Managing Chats: To archive, mute, or delete chats, hover over them and click the down arrow that appears.
Advanced Features of WhatsApp Web
Once you’re familiar with the basics, take advantage of the following advanced features to enhance your experience:
- Keyboard Shortcuts: Use shortcuts such as Ctrl + [ to go to the previous chat and Ctrl + ] for the next chat.
- Notifications: Customize desktop notifications from the settings menu to stay updated on your messages.
- Multiple Devices: You can use your WhatsApp account on up to four devices, including your phone.
- Voice and Video Calls: As of my knowledge cut-off in September 2021, WhatsApp Web started supporting voice and video calls. Click on the icons at the top of the chat to start a call.
Tips and Tricks to Enhance Your WhatsApp Web Experience
Make the most of your WhatsApp Web with these tips:
- Dark Mode: Enable dark mode from settings for a change of scenery and less strain on your eyes.
- Logging Out: Remember to log out from shared or public computers to protect your chats.
- Troubleshooting: If your WhatsApp Web isn’t working, try clearing your browser’s cache and cookies or updating your browser to the latest version.
Conclusion
WhatsApp Web is a powerful tool that extends the convenience of mobile messaging to your computer, perfect for when you’re working on your laptop or prefer a larger screen. It mirrors your mobile app while adding a few desktop-friendly features. Remember to explore and utilize these features to optimize your experience. Happy chatting!