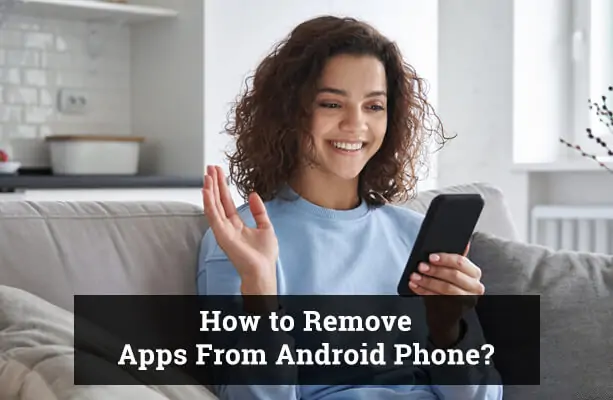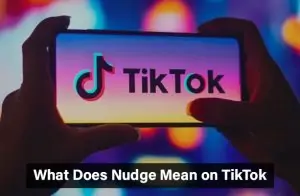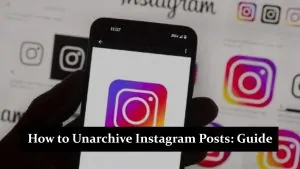If you’re an Android user, chances are you’ve downloaded numerous apps on your device. But what happens when you no longer need an app or it’s taking up too much space? In this guide, we’ll walk you through the steps on how to remove an app from your Android phone.
Why You Might Want to Remove Apps from Your Android Phone?
There are several reasons why you might want to remove apps from your Android device. Perhaps you’re running out of storage space, or maybe an app is draining your battery faster than usual. Or, you might have downloaded an app for one-time use and no longer need it. Whatever the reason, knowing how to uninstall apps can help you manage your device more effectively.
How to Remove an App from Android Phone: A Step-by-Step Guide
Removing an app from your Android phone is a straightforward process. Here are the steps:
- Open your app drawer: This is where all your installed apps are located. Simply swipe up from the bottom of your screen to access it.
- Find the app you want to remove: Scroll through your apps until you find the one you want to uninstall.
- Press and hold the app icon: This will open a menu with various options.
- Tap ‘Uninstall’: If you can’t find this option, look for ‘App info’, then select ‘Uninstall’ from there.
- Confirm your decision: Your device will ask you to confirm that you want to uninstall the app. Tap ‘OK’ or ‘Yes’ to proceed.
You may also like to read: How to Delete Downloads on Android?
How to Uninstall Pre-Installed Apps on Android?
Pre-installed apps, also known as system apps, come with your device and can be a bit trickier to remove. While some cannot be uninstalled, most can be disabled. Here’s how:
- Open your settings menu: You can do this by swiping down from the top of your screen and tapping the gear icon.
- Tap ‘Apps’ or ‘Applications’: This will open a list of all your installed apps.
- Find the app you want to disable: Scroll through the list until you find the system app you want to disable.
- Tap ‘Disable’: This will prevent the app from running and remove it from your app drawer.
Additional Methods to Remove Apps from Your Android Phone
The methods mentioned above are the most common ways to remove apps from an Android phone. However, there are a few more methods that can be used:
From the Google Play Store:
You can uninstall apps directly from the Google Play Store. Here’s how:
- Open the Google Play Store app.
- At the top right, tap the Profile icon.
- Tap ‘Manage apps & devices’.
- Select the name of the app you want to delete.
- Tap ‘Uninstall’.
From the App Info page:
You can also uninstall apps from their App Info page. Here’s how:
- Open your device’s settings.
- Tap ‘Apps & notifications’.
- Tap the app you want to uninstall.
- Tap ‘Uninstall’.
Using Third-Party Apps:
There are several third-party apps available on the Google Play Store that can help you manage and uninstall apps on your Android device. These apps can be particularly useful if you want to uninstall multiple apps at once.
Remember, uninstalling an app will remove it from your device and delete all its data. If you think you might need the app again in the future, consider simply disabling it instead. Disabling an app will prevent it from running and remove it from your app drawer, but it won’t delete any of its data.
Read also: How to Disable Incognito Mode on Android?
What to Do If You Can’t Delete an App from Your Phone?
If you’re having trouble uninstalling an app, it could be due to a few reasons. The app could be a system app, or it could be set as an administrator.
- Check if the app is a system app: System apps are pre-installed on your device by the manufacturer or carrier. These apps cannot be uninstalled, but they can usually be disabled.
- Check if the app has administrator privileges: Some apps request administrator privileges to provide certain features. If an app has administrator privileges, you’ll need to revoke these before you can uninstall the app.
- To revoke administrator privileges: Go to ‘Settings’ > ‘Security’ > ‘Device Administrators’. Find the app and deselect it. Then, you should be able to uninstall the app.
- Check for device policies: In some cases, especially with work or school devices, certain apps may be required and cannot be uninstalled due to device policies.
- Use Safe Mode: If an app is causing issues and you can’t uninstall it, try booting your device in Safe Mode. In this mode, all third-party apps are disabled, allowing you to uninstall any problematic apps.
- Factory Reset: As a last resort, if an app simply refuses to be uninstalled, you might consider performing a factory reset on your device. This will delete all data and apps on your device, so make sure to back up any important data first.
Remember, if you’re unsure about any step, it’s best to consult with a professional or contact your device’s manufacturer for support.
How to Reinstall Apps You’ve Removed?
If you’ve removed an app and want to get it back, you can easily reinstall it from the Google Play Store. Simply search for the app and tap ‘Install’. If it’s a paid app, you won’t need to purchase it again.
How to Manage Your Apps on Android?
Managing your apps effectively can help you optimize your device’s performance and storage. Regularly review your installed apps and remove those you no longer need. Also, consider disabling system apps that you don’t use to free up more space.
FAQs
Can I remove pre-installed apps from my Android phone?
Yes, most pre-installed apps can be disabled, which effectively removes them from your app drawer and prevents them from running in the background. However, some system apps cannot be uninstalled or disabled.
I can't uninstall an app from my Android phone. What should I do?
If you're unable to uninstall an app, it could be a system app, or it might have administrator privileges. For system apps, you can usually disable them. If an app has administrator privileges, you'll need to revoke these privileges before you can uninstall the app.
How can I reinstall an app that I've removed from my Android phone?
You can easily reinstall apps from the Google Play Store. Simply search for the app and tap 'Install'. If it's a paid app, you won't need to purchase it again.
What happens when I uninstall an app from my Android phone?
When you uninstall an app, it is completely removed from your device, including all its data. If you reinstall the app, you'll need to set it up again from scratch.
Does uninstalling an app free up space on my Android phone?
Yes, uninstalling an app will free up the storage space that the app was using on your device. This includes the space used by the app itself and its data.
Conclusion
Knowing how to remove an app from your Android phone is a crucial skill for managing your device’s storage and performance. Whether you’re uninstalling regular apps or disabling system apps, the process is simple and straightforward. Share this guide with others who might find it helpful!