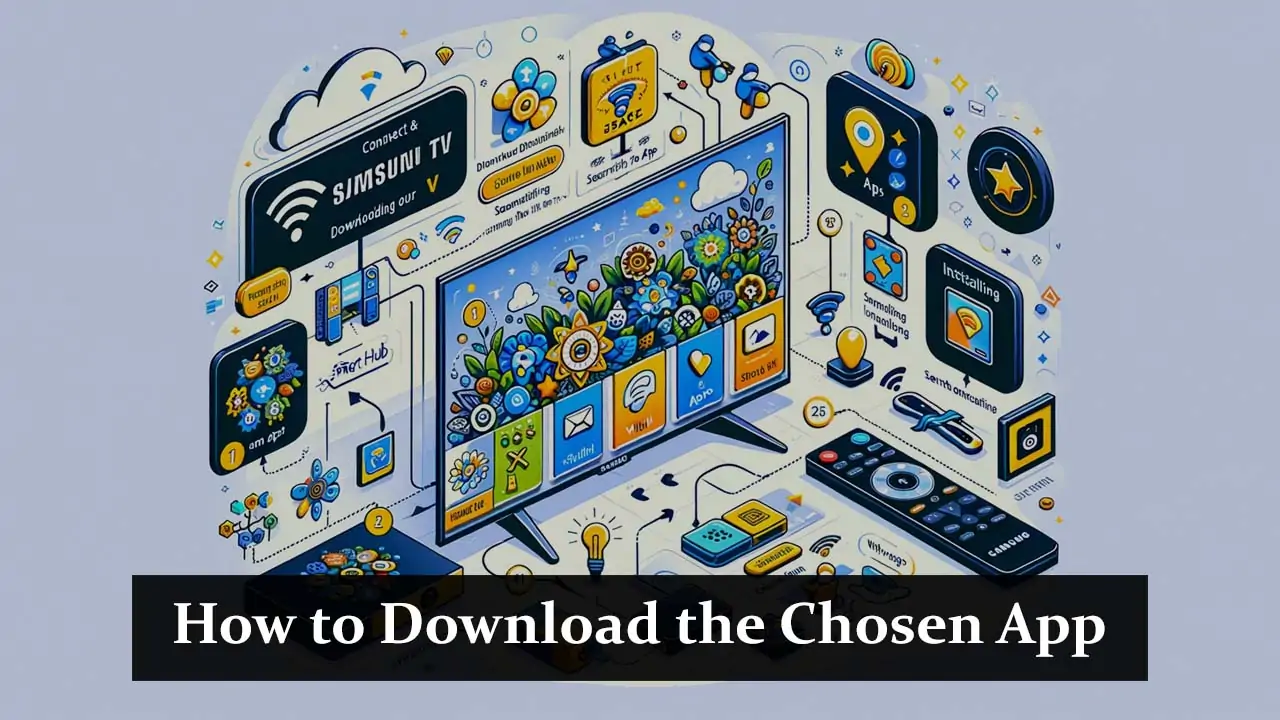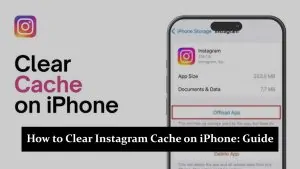Samsung Smart TVs have transformed living rooms into entertainment hubs, educational centers, and gaming zones. With a vast array of applications available at your fingertips, the ability to download and install your chosen apps on a Samsung Smart TV significantly enhances your viewing and interactive experiences. Whether you’re looking to stream the latest movies and TV shows, stay fit with workout apps, or learn something new through educational platforms, your Samsung Smart TV can accommodate all your needs. This guide will walk you through the process of downloading and installing apps, ensuring a seamless setup so you can dive straight into enjoying your content. Learn how to easily download the Chosen App on Samsung Smart TV. Follow our step-by-step guide for a hassle-free installation.
Preparations Before Downloading
Before embarking on your digital journey, a few preparatory steps are necessary to ensure a smooth installation process:
1. Ensure Internet Connectivity
- Wi-Fi Connection: Navigate to the TV’s settings menu, select ‘Network’, and then ‘Network Settings’ to connect to your home Wi-Fi network.
- Wired Connection: For a more stable connection, use an Ethernet cable to connect your TV directly to your router.
2. Compatibility Check
- TV Model: Confirm that your Samsung Smart TV model is compatible with the app you wish to download. This information can typically be found in the app’s description on the Samsung App Store or the app developer’s website.
Step-by-Step Guide to Downloading an App
1. Accessing the Smart Hub
The Smart Hub is your gateway to the vast world of digital content on your Samsung Smart TV:
- Smart Hub Access: Press the
Smart HuborHomebutton on your remote control. This will bring up the main interface of your Smart TV, where you can access various services and apps.
2. Searching for Your App
Finding and selecting your app is straightforward with these steps:
- Using the Search Function: Click on the magnifying glass icon to bring up the search bar. Type in the name of the app you’re looking for using the on-screen keyboard.
- Browsing Categories: If you’re undecided or looking for something new, browse through the app categories like ‘Entertainment’, ‘Lifestyle’, or ‘Education’ to find something that interests you.
3. Installing the App
Once you’ve located your chosen app, installing it is just a few clicks away:
- Installation: Select the app from the search results or categories, and press the
Installbutton. The download will start immediately, and the app will be automatically installed upon completion.
4. Opening the Installed App
With the app installed, you’re almost ready to enjoy your content:
- Launching the App: Find the newly installed app on your Smart Hub’s home screen or in the ‘My Apps’ section. Open it by selecting the app icon.
Additional Tips
1. Updating Apps
Keep your apps up-to-date to enjoy the latest features and optimal performance:
- Automatic Updates: Enable automatic updates in the Smart Hub settings to ensure your apps are always current.
- Manual Updates: Check for updates manually by selecting the app in the Smart Hub and choosing ‘Update’ if available.
2. Organizing Apps
Customize your Smart Hub for quicker access to your favorite apps:
- Rearrange Apps: Highlight the app you wish to move, press and hold the Enter button, then drag the app to your preferred location on the home screen.
Troubleshooting Common Issues
Encountering issues during the download or installation process can be frustrating, but these tips can help resolve common problems:
- Restarting Your TV: Sometimes, a simple restart can fix installation issues. Turn your TV off, wait a few minutes, and turn it back on.
- Internet Connection: Ensure your TV is properly connected to the internet. A weak or unstable connection can interrupt downloads.
- Storage Space: If your TV runs out of storage, consider deleting unused apps or clearing the cache to free up space.
Related articles:
How To Cancel Airbrush App Subscription
How To Add Hunt Area on Huntstand App
How to Log Out of Cash App on Other Devices
Conclusion
Downloading apps on your Samsung Smart TV opens up a new realm of entertainment and utility, transforming your television into a versatile multimedia center. By following this comprehensive guide, from preparation through troubleshooting, you’re now equipped to navigate the Samsung App Store with ease, especially when selecting your Chosen App on Samsung Smart TV. Whether your interests lie in binge-watching, staying informed, or exploring new hobbies, your Samsung Smart TV is ready to deliver. So, go ahead and dive into the digital world, where a wealth of content awaits at the click of a button, including your specifically chosen applications that enhance your viewing and interactive experience.