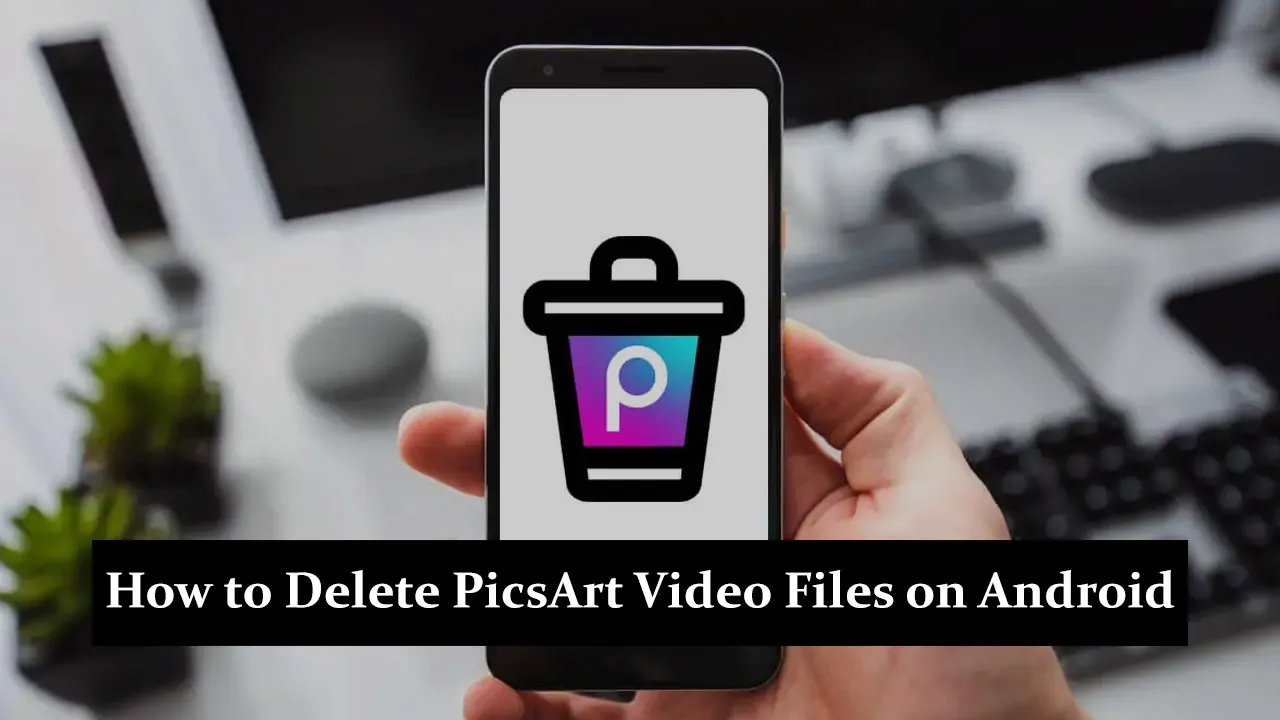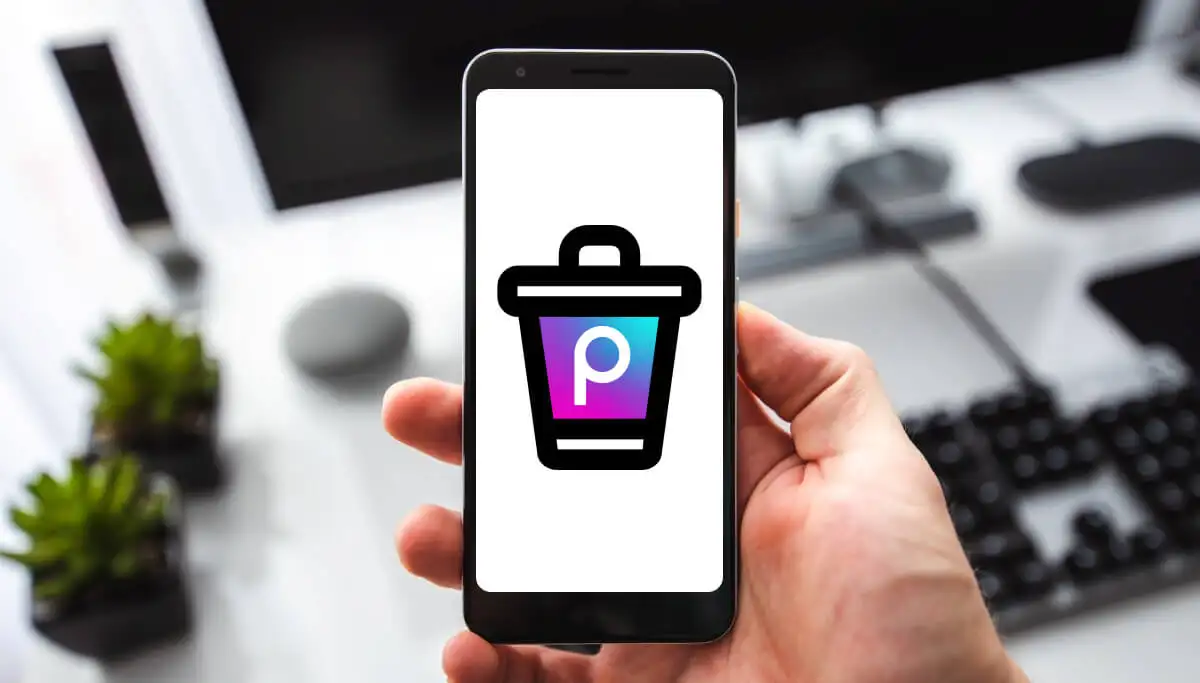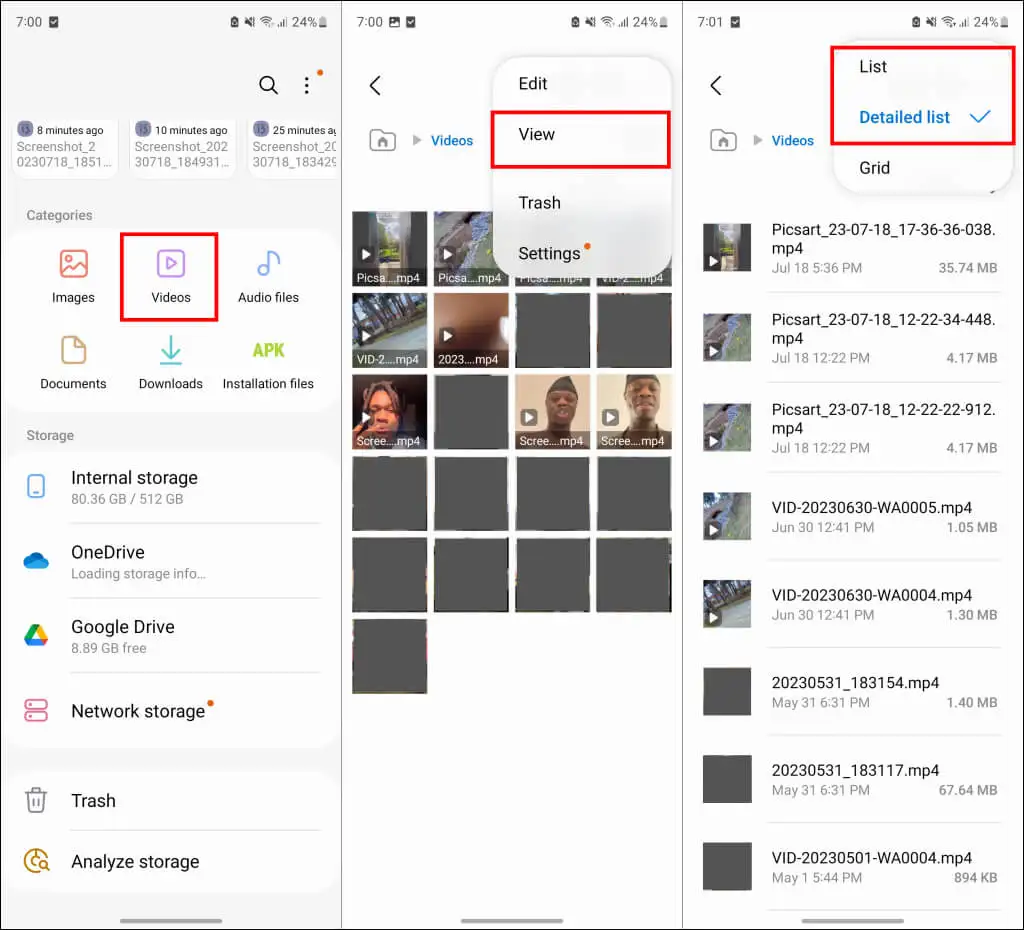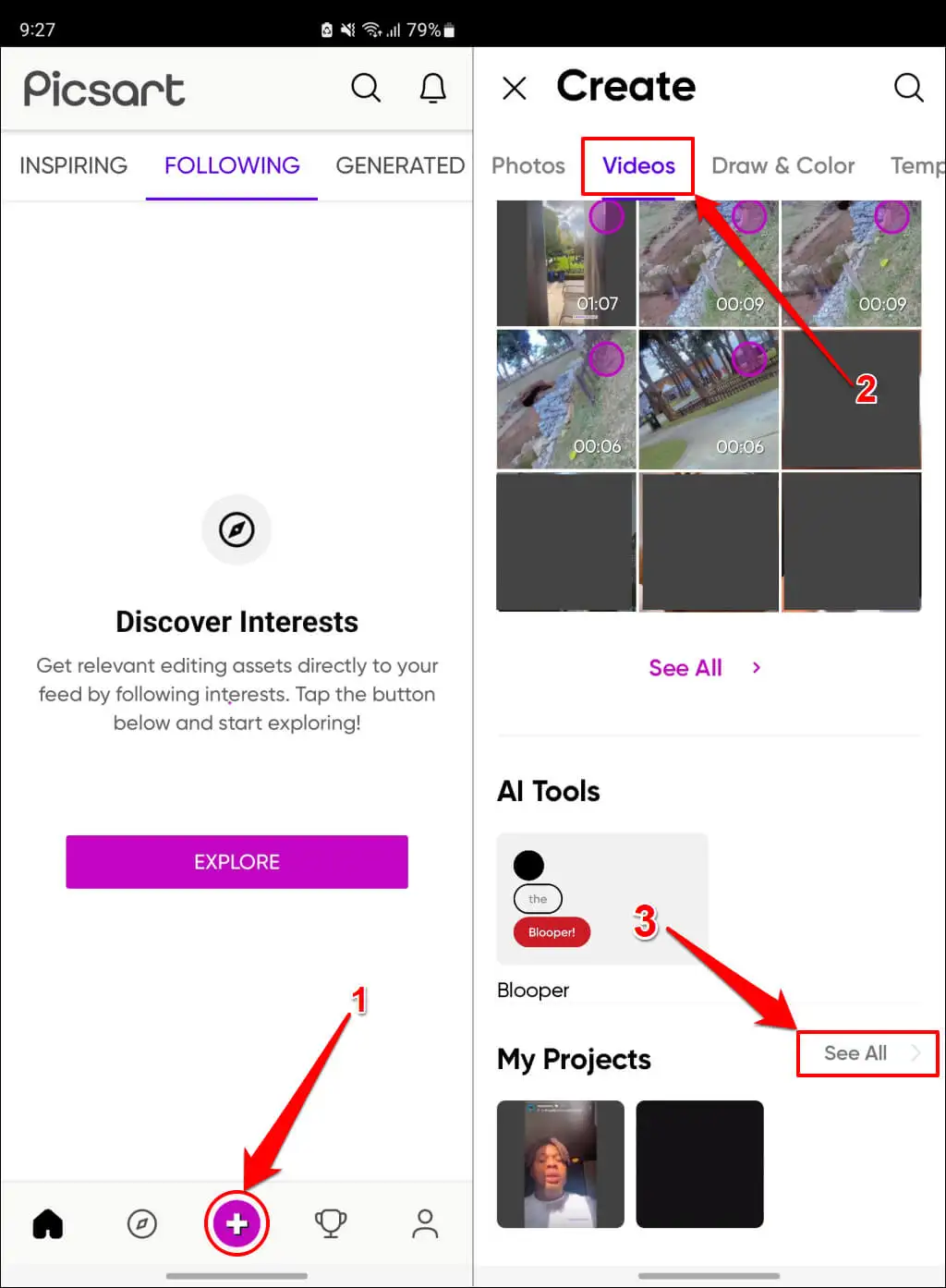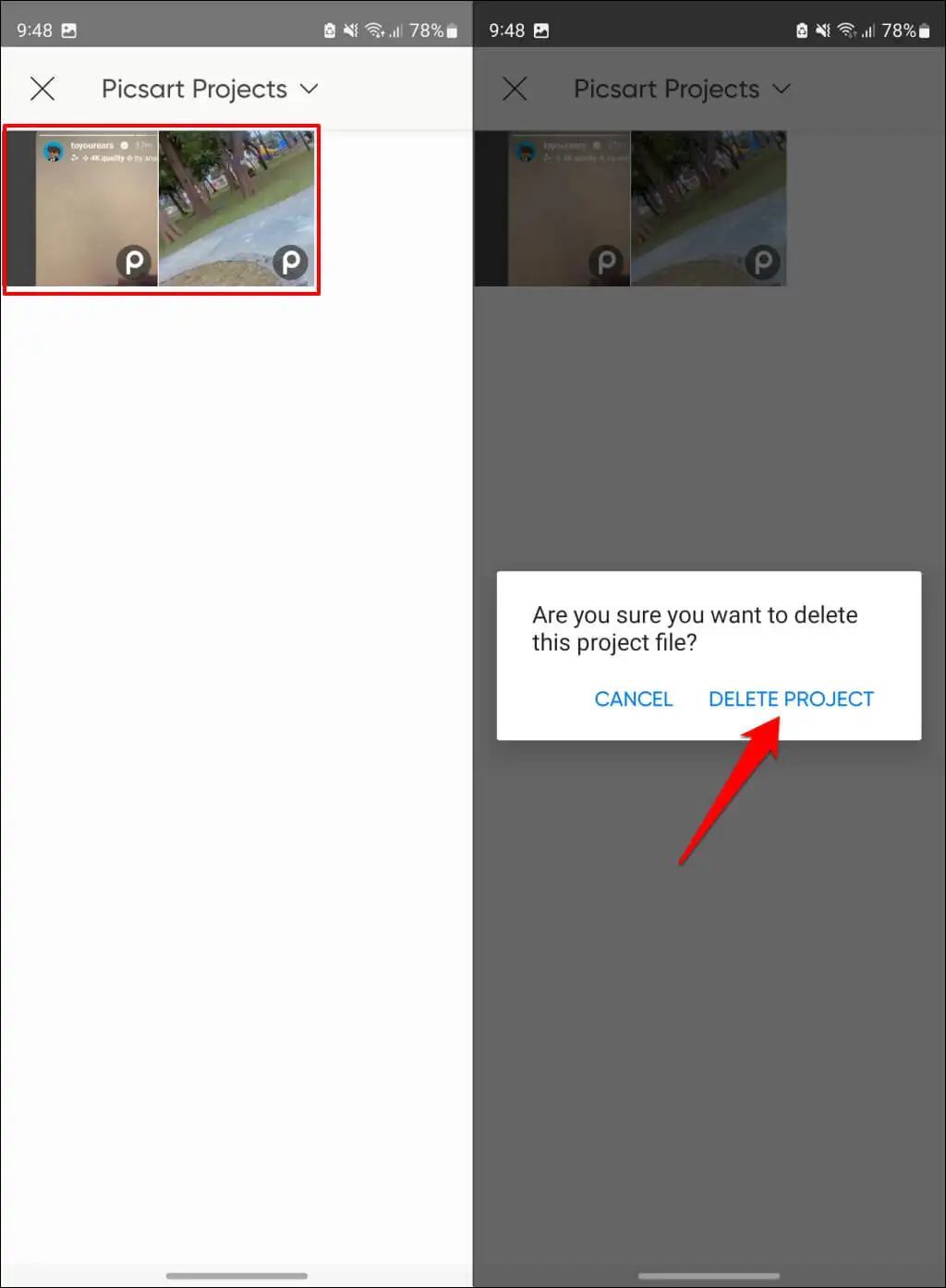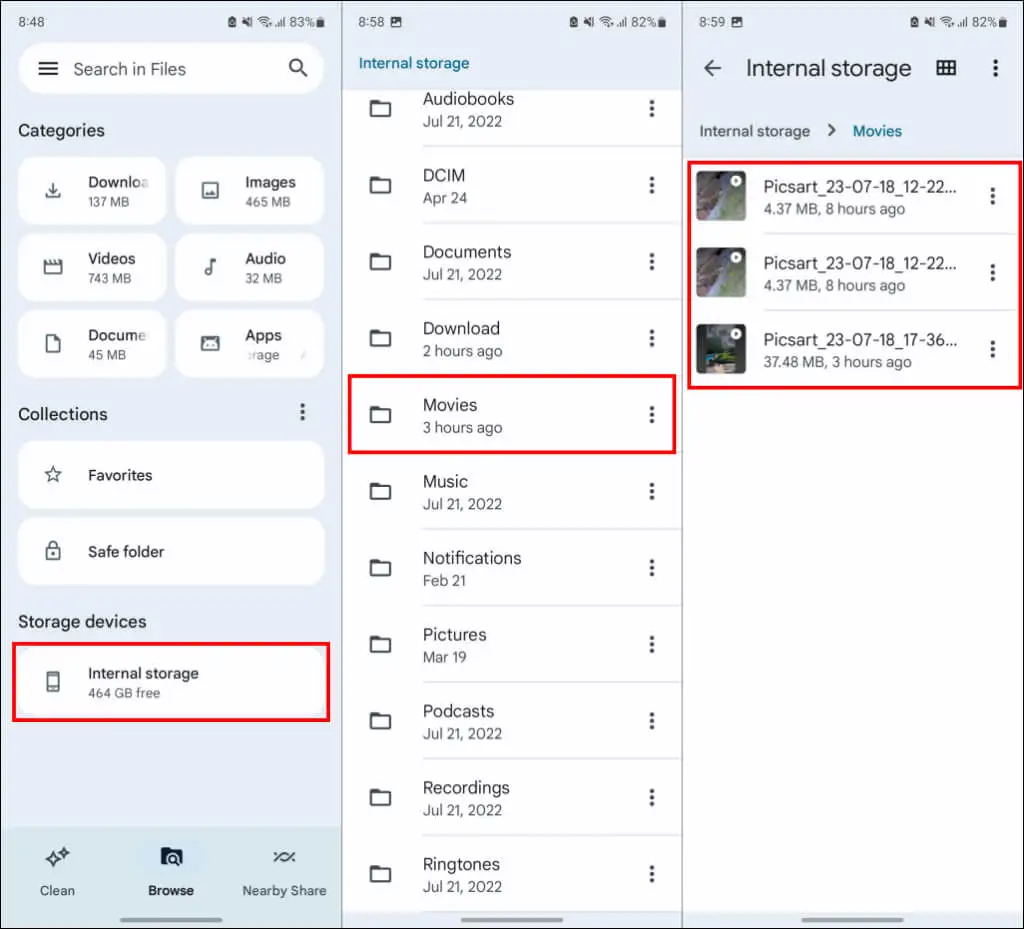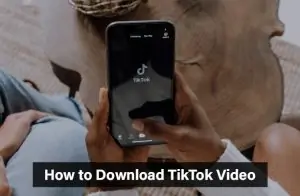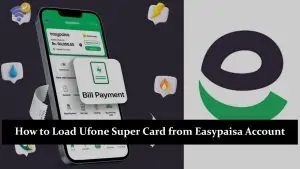PicsArt is one of the most loved apps for video editing on Android, giving users the tools to create amazing videos easily. But as you edit more and more, those video files can quickly pile up, taking up a lot of space on your phone. Managing these files is important to keep your device running fast and free up space for new creations. In this guide, we’ll show you just how simple it is to delete PicsArt video files so you can keep your Android clean and organised.
Understanding PicsArt Video Files
Types of Files Generated by PicsArt:
- Edited Videos: These are the final videos you’ve created and saved after editing. They are the completed projects ready to be shared or uploaded.
- Draft Files: Temporary files that store your in-progress work, allowing you to resume editing later. These are not final files and may not be visible in your gallery.
- Cache Files: Automatically generated files that help the app run smoothly by storing data temporarily. These can include previews, thumbnails, and other support files created during editing.
Storage Locations:
- Default Save Location: PicsArt saves your edited videos in the “PicsArt” folder, usually in your Android device’s internal storage.
- Draft and Cache Files: These are typically stored in hidden folders within the app’s data directory, which can be found under Android > Data > com.picsart.studio. These files might not be easily accessible through the standard file manager.
- Custom Save Location: If you’ve customized the save settings, PicsArt may store videos in an SD card or a specific folder you’ve chosen.
Step-by-Step Guide to Deleting PicsArt Video Files
Locate the PicsArt Folder
- Access the File Manager: Open the file manager app on your Android device. Most phones have a pre-installed file manager, or download one from the Google Play Store.
- Navigate to the PicsArt Folder: Once in the file manager, go to the internal storage (or SD card if you’ve saved files) and find the PicsArt folder. This is where your edited videos are usually saved.
Identifying Video Files
- Differentiate Video Files: Look for files with extensions like .mp4 or .mov. These are your video files. PicsArt might also have other media files like images, so focus on the video formats.
- Sort or Filter Files: To make it easier, you can sort the files by type or size. This will help you quickly identify the larger video files taking up space.
Deleting the Files
- Select and Delete Files: Tap and hold on to the video files you want to delete to select them. Once selected, look for the delete option (usually a trash bin icon) and tap it.
- Handle Confirmation Prompts: After tapping delete, a confirmation prompt will appear asking if you’re sure. Confirm the deletion; the files will be permanently removed from your device.
Alternative Methods to Delete PicsArt Video Files
Using the PicsArt App:
- Open PicsArt: Launch the PicsArt app on your mobile phone.
- Find the Video: Navigate to your saved projects or gallery within the app.
- Delete the Video: Tap on the video you want to delete and look for the delete option (usually a trash bin icon). Confirm the deletion, and the video will be removed.
Using Third-Party File Management Apps:
- Choose a File Manager: Download and install a file management app like ES File Explorer, Files by Google, or Total Commander from the Google Play Store.
- Locate the PicsArt Folder: Open the file manager and navigate to the PicsArt folder in your device’s storage.
- Delete the Video Files: Identify the video files you want to delete, select them, and use the delete option within the app to remove them from your device.
Preventing Storage Issues in the Future
Tips for Managing Video Files Efficiently:
- Regular Cleanup: Set a routine to delete unneeded PicsArt video files regularly.
- Organize Files: Sort your videos into folders by project or date to make them easier to find and manage.
- Monitor Storage: Check your device’s storage settings often to see which apps and files occupy the most space.
Automatic Backup and Deletion:
- Set Up Cloud Backups: Use services like Google Drive or Dropbox to save your PicsArt videos to the cloud automatically.
- Enable Auto-Deletion: Set up your cloud service to automatically delete files from your device after they’re backed up, freeing up storage space.
Troubleshooting Common Issues
Files Not Deleting:
- Restart Your Device: A simple restart can sometimes resolve issues with files not deleting properly.
- Clear Cache: Try clearing the file manager’s or PicsArt app’s cache, as this can help resolve deletion problems.
- Use Safe Mode: Boot your mobile phone in safe mode to delete stubborn files that won’t be removed in normal mode.
Access Denied Errors:
- Check Permissions: Ensure the file manager app has the necessary permissions to access and delete files on your smartphone.
- Change File Ownership: Sometimes files are protected. Use a file manager with advanced settings to change ownership or modify permissions.
- Use a Different File Manager: If access is denied, try using a different file manager app that may handle permissions better.
Conclusion
We’ve just covered the easy steps to find, identify, and delete PicsArt video files on your Android device, making it easier to keep your phone tidy and fast. Regularly managing your files is essential to ensure your phone runs smoothly and has plenty of space for new projects. Don’t forget to back up any important files and monitor your storage for the best performance. If you found this guide helpful, why not share it with others? And don’t miss out—subscribe for more handy tips on managing your cell phone!