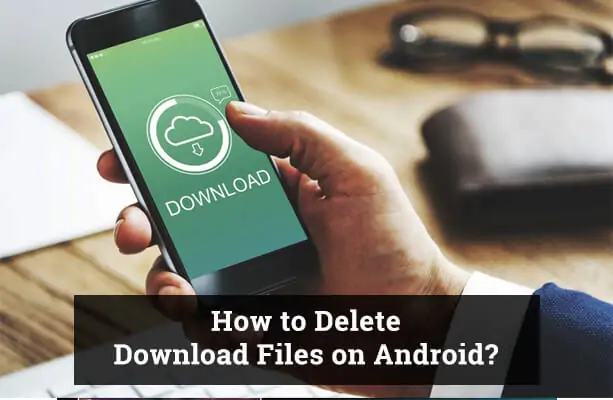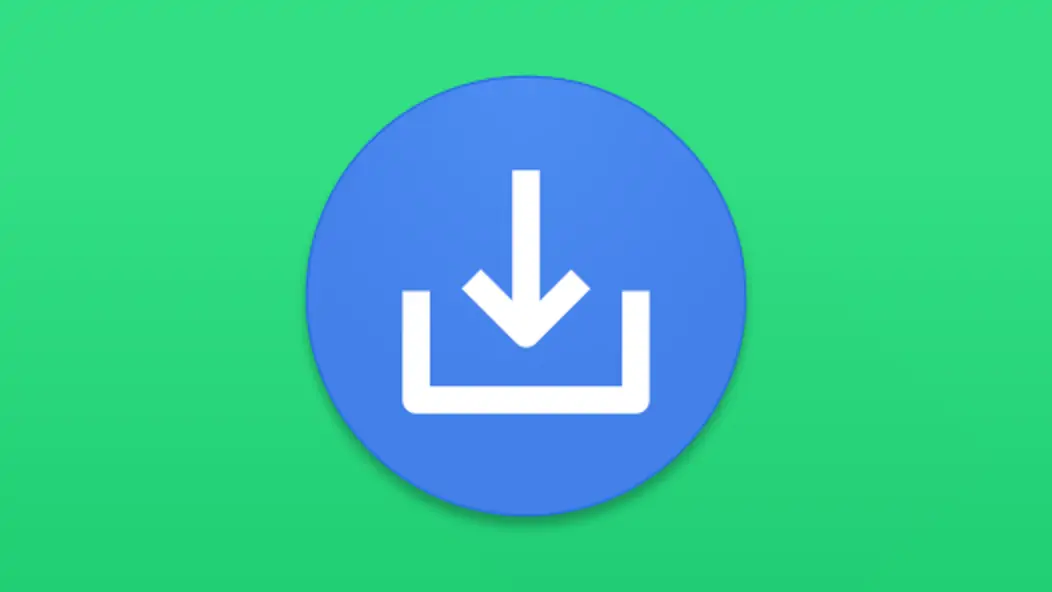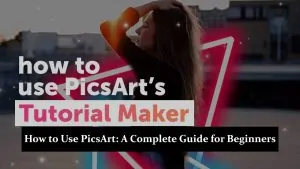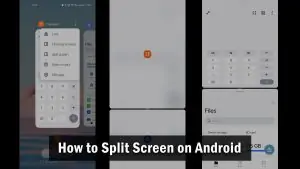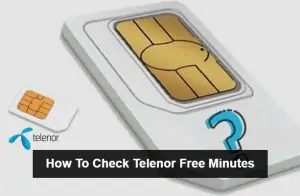Are you running out of storage space on your Android device? One of the easiest ways to free up space is by deleting unnecessary downloads. In this article, we’ll guide you on how to delete downloads on Android and help you keep your device clutter-free.
Understanding Downloads on Android
When you download a file on your Android device, it could be an image, video, audio file, or document. These files are typically stored in a folder named ‘Downloads’ in your device’s internal storage.
Why Delete Downloads on Android?
Over time, these downloaded files can accumulate and take up significant storage space. This can lead to slower device performance and limit the space available for new apps or important updates. Regularly deleting unnecessary downloads can help maintain optimal device performance.
How to Delete Downloads on Android Phone: A Step-by-Step Guide
There are two primary ways to delete downloads on Android: using the Google Files app and the File Manager app.
Using the Google Files App
- Open the Google Files app on your device.
- Tap on the ‘Clean’ option at the bottom of the screen.
- Scroll down to the ‘Delete downloaded files’ section.
- Select the files you want to delete by tapping on them.
- Tap on the ‘Move files to trash’ button.
- To permanently delete the files, go to the ‘Trash’ tab and select ‘Delete’.
Using the File Manager App
- Open the File Manager app on your device.
- Select the ‘Internal Storage’ tab.
- Scroll down and select the ‘Downloads’ folder.
- Long press on a file to select it for deletion. You can select multiple files at once.
- Tap on the ‘Delete’ icon and confirm when prompted.
You may also like to read: How to Disable Incognito Mode on Android?
Using a PC
- Connect your Android device to your computer using a USB cable.
- Open the device’s storage on your computer.
- Navigate to the ‘Downloads’ folder.
- Select and delete the files.
Via a Cloud Storage App
- Open your cloud storage app (like Google Drive or Dropbox).
- Navigate to the files you’ve downloaded to your device.
- Select and delete the files.
Using the Browser
- Open the web browser you used to download the file.
- Go to ‘Downloads’ in the browser’s menu.
- Select and delete the files.
Read also: How to Delete PicsArt Video Files on Android?
Additional Tips for Managing Downloads
The Files app is not just for deleting downloads. You can also use it to manage other files on your device, including images, videos, and audio files. To find the Files app, check your device’s app drawer or the ‘Tools’ folder.
How to Delete Downloaded Media Files on Android?
Deleting downloaded media files follows a similar process:
- Open the Files App: Locate and open the Files app on your Android device.
- Navigate to Media Category: Find the category of the media file you want to delete. This could be images, videos, or music.
- Select Files: Tap on the files you wish to delete. You can select multiple files at once.
- Tap ‘Delete’: Once you’ve selected all the files you want to remove, tap on the ‘Delete’ button.
- Confirm Deletion: If prompted, confirm that you want to delete the selected files.
How to Delete Document Downloads on Android?
- Open the Files App: Start by opening the Files app on your Android device.
- Go to the ‘Documents’ Section: Navigate to the ‘Documents’ section within the app.
- Select Documents: Choose the documents you want to delete.
- Tap ‘Delete’: After selecting the documents, tap on the ‘Delete’ button and confirm if prompted.
Using Third-Party Apps to Delete Downloads on Android
There are also third-party apps, like File Shredder and Secure Delete, that can permanently delete files from your device’s storage. These apps can be useful if you want to ensure that a file is completely removed and cannot be recovered.
- Choose a Third-Party App: Select a reliable third-party app like File Shredder or Secure Delete. These apps are designed to permanently delete files from your device’s storage.
- Select Files in the App: After installing and opening the app, select the files you want to permanently delete.
- Delete Files: Use the app’s delete function to remove the selected files. These apps ensure that the deleted files cannot be recovered, providing an extra layer of security.
How to Delete Android Download History?
If you want to clear your download history on Chrome, follow these steps:
- Open the Chrome app on your Android device.
- Tap on the menu icon (three vertical dots) and select ‘Downloads’.
- You will see a list of all your downloaded files.
- Long press to select the files you want to delete.
- Tap on the trash icon to delete the items.
Conclusion
Learning how to delete downloads on Android phone is a simple yet effective way to manage your device’s storage space. Regularly deleting unnecessary files can help keep your device running smoothly and ensure you have enough space for the apps and files that matter most. Happy cleaning!