If your iPhone is feeling a bit slow or cluttered, it might be time to clear out some apps. Whether you’re trying to free up space, improve performance, or just get more organized, clearing apps is a great place to start.
In this guide, we’ll walk you through different ways to clear apps on your iPhone—without the tech jargon. Let’s keep it simple and to the point!
1. Closing Apps That Are Running in the Background
Sometimes your iPhone might lag because too many apps are open in the background. Here’s how to quickly close them:
- Swipe up from the bottom of the screen and pause in the middle.
- You’ll see all the open apps.
- Swipe left or right to find the ones you want to close.
- Swipe up on the app’s preview to close it.
- Double-click the Home button.
- A list of recently used apps will appear.
- Swipe up on each app to close it.
💡 Note: Closing apps doesn’t delete them. It just stops them from running in the background.
2. Deleting Apps You No Longer Need
Clearing up space on your iPhone? Deleting unused apps is a great way to do it.
Here’s how:
Method 1: From the Home Screen
- Press and hold the app you want to delete.
- Tap Remove App or the small “–” icon.
- Choose Delete App to confirm.
Method 2: From Settings
- Go to Settings.
- Tap General > iPhone Storage.
- Scroll through the list of apps to see how much space each one takes.
- Tap the app you want to delete.
- Tap Delete App.
This method is helpful if you’re trying to clear space and want to see which apps are using the most storage.
3. Offloading Unused Apps
Not sure if you want to delete an app forever? You can offload it instead. This removes the app itself but keeps its data, so you can reinstall it later without losing anything.
Here’s how to do it:
One-by-one Offloading:
- Go to Settings > General > iPhone Storage.
- Tap the app you want to offload.
- Tap Offload App.
Automatic Offloading:
- Go to Settings > App Store.
- Toggle on Offload Unused Apps.
Your iPhone will now automatically remove apps you haven’t used in a while—but again, your data stays saved.
4. Organizing Apps Instead of Clearing
Sometimes you don’t want to delete apps—you just want less clutter. Try organizing them:
- Create folders: Drag one app onto another to group them.
- Use the App Library: Swipe left past your last home screen page. This shows all your apps neatly sorted.
- Hide home screen pages: Tap and hold the screen > tap the dots at the bottom > uncheck pages you don’t need.
This isn’t technically clearing apps, but it can make your iPhone feel cleaner and easier to use.
Final Thoughts
Clearing apps on your iPhone doesn’t have to be a hassle. Whether you’re just closing background apps or cleaning house for extra storage, these simple steps can make a big difference.
And remember—you’re in control. Delete what you don’t use, offload what you might want later, and keep your phone running smoothly.
Need a fresh start? Go ahead and tidy up that home screen today. Your iPhone will thank you!

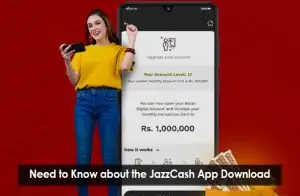
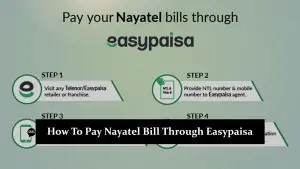
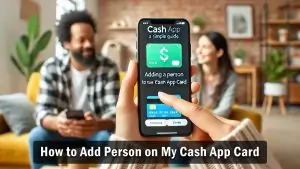
Really appreciate the breakdown between deleting and offloading apps—it’s easy to forget that offloading retains your data. I’ve noticed auto-offload helps a ton when I’m tight on storage!