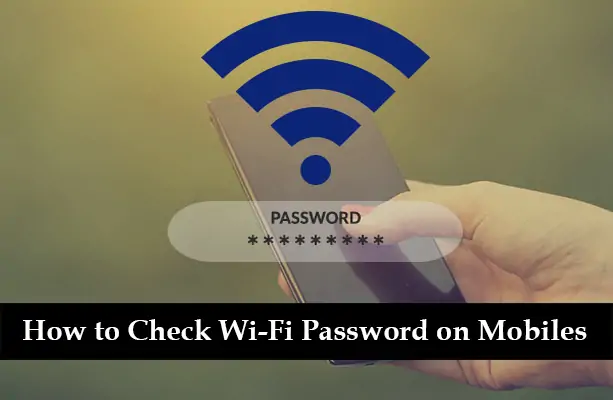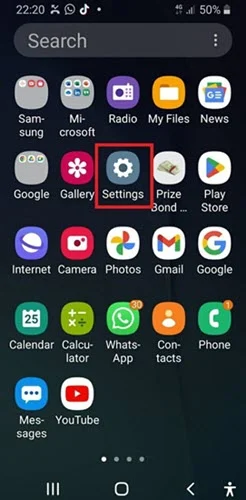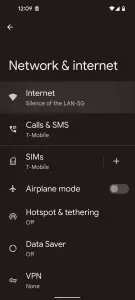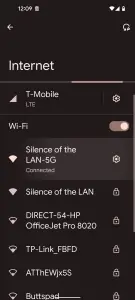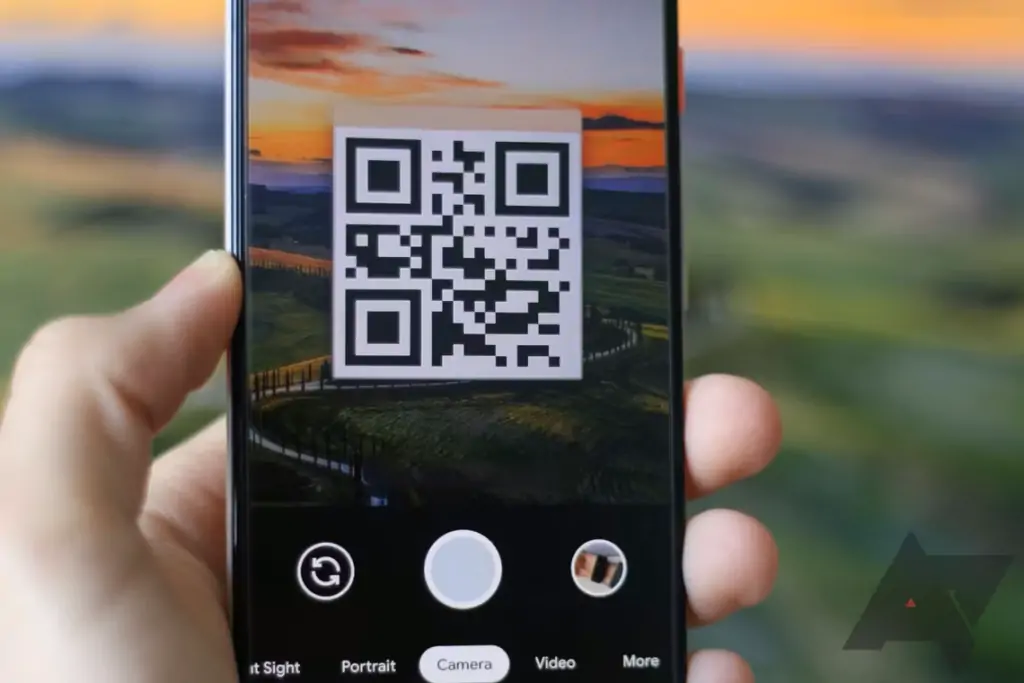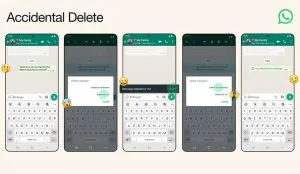Staying connected is crucial, and Wi-Fi is often our lifeline to the internet. But what happens when you forget your Wi-Fi password? Fear not, as checking your Wi-Fi password on your mobile is easier than you might think. This guide will walk you through the steps in super simple English. Learn how to check Wi-Fi password on your mobile device with our step-by-step guide. Stay connected effortlessly!
Checking Your Wi-Fi Password on Android
Step 1: Open Settings
- On your Android phone, find and tap the ‘Settings’ icon. It usually looks like a gear or cog.
Step 2: Go to Wi-Fi Settings
- In the ‘Settings’ menu, scroll to find ‘Network & Internet’ or ‘Wi-Fi’. Tap on this option.
Step 3: Access Saved Networks
- Inside the Wi-Fi settings, look for a section called ‘Saved Networks’, ‘Wi-Fi Networks’, or something similar. This is where your phone keeps a list of all the Wi-Fi networks you’ve connected to.
Step 4: Find Your Network
- In the list of saved networks, find the one whose password you want to see.
Step 5: View the Password
- Tap on the network name. You might see an option like ‘Share’ or an icon that resembles a QR code. When you tap on it, your phone might ask you to confirm your identity. This could be through a fingerprint scan, face recognition, or entering your phone’s password or PIN.
- Once you confirm your identity, your phone will display a QR code along with the Wi-Fi network’s name. Below or next to the QR code, the password will be visible.
Note:
- Some Android versions or phone models may not have the option to directly view the Wi-Fi password. In such cases, you might need to use third-party apps from the Google Play Store. Always choose reputable apps and be mindful of security when using them.
This process allows you to retrieve the Wi-Fi password for networks you’ve previously connected to on your Android phone. Remember, handling Wi-Fi passwords should always be done cautiously to maintain network security.
Checking Wi-Fi Passwords on iPhone Using Other Apple Devices
Using a Mac:
- Find the Keychain Access App:
- On your Mac, open the ‘Finder’ and go to ‘Applications’ > ‘Utilities’. Here, find and open ‘Keychain Access’.
- Search for the Wi-Fi Network:
- In the Keychain Access app, look for the ‘search’ bar and type in the name of the Wi-Fi network you need the password for.
- Retrieve the Password:
- Find the network name in the list, and double-click on it.
- A new window will pop up. Here, check the box that says ‘Show Password’.
- You might be asked to enter your Mac’s username and password. After entering these, the Wi-Fi password will be displayed.
Using an iPad or Another iPhone (Wi-Fi Password Sharing):
- Ensure Both Devices Are Ready:
- Make sure both the device with the password and the one you want to connect are iOS devices (like an iPhone or iPad), have Wi-Fi and Bluetooth turned on, and are signed into the same Apple ID.
- Bring the Devices Close Together:
- On the device you want to connect, go to the Wi-Fi settings and select the network you want to join.
- Bring this device close to the one already connected to the Wi-Fi network.
- Password Sharing Prompt:
- A prompt should appear on the connected device asking if you want to share the Wi-Fi password. Tap ‘Share Password’.
Note:
- Directly viewing saved Wi-Fi passwords on an iPhone itself isn’t possible due to Apple’s privacy and security policies.
- If you don’t have access to a Mac or another iOS device for password sharing, you might need to reset the Wi-Fi password from the router or contact the network administrator.
This method relies on using Apple’s ecosystem to your advantage. Remember to handle passwords responsibly and only share them with trusted devices and individuals. If you’re wondering how to check Wi-Fi password on your mobile device, read on to discover a simple and convenient way to do it within Apple’s ecosystem.
Using Third-Party Apps
- Some Android phones might not show the password directly. In this case, you can use third-party apps from the Google Play Store that are designed to retrieve Wi-Fi passwords. Be cautious and use reputable apps.
Can I view saved Wi-Fi passwords directly on my iPhone?
No, iPhones do not provide a direct way to view saved Wi-Fi passwords. However, you can use a connected Mac or the Wi-Fi password sharing feature with another iOS device.
How can I find my Wi-Fi password on Android?
Go to Settings > Network & Internet > Wi-Fi > Saved Networks. Tap on the network and use the Share option to view the password, which may be shown as a QR code and text.
Is it safe to use third-party apps to view Wi-Fi passwords on Android?
While some third-party apps can retrieve Wi-Fi passwords, be cautious. Only use reputable apps and be aware of the permissions you grant.
Direct password sharing from iPhone to Android isn't supported by default. You'd need to view the password on a connected Apple device and manually enter it on the Android device.
This might be due to the version of Android your device is running. Older versions may not have this feature. In such cases, third-party apps or router settings might be your best option.
Finding your Wi-Fi password on your mobile phone is generally a straightforward process. Whether you’re an Android or iPhone user, the steps outlined above should help you reconnect with ease. Remember, handling passwords is a sensitive matter, so be careful when sharing them or using third-party apps.