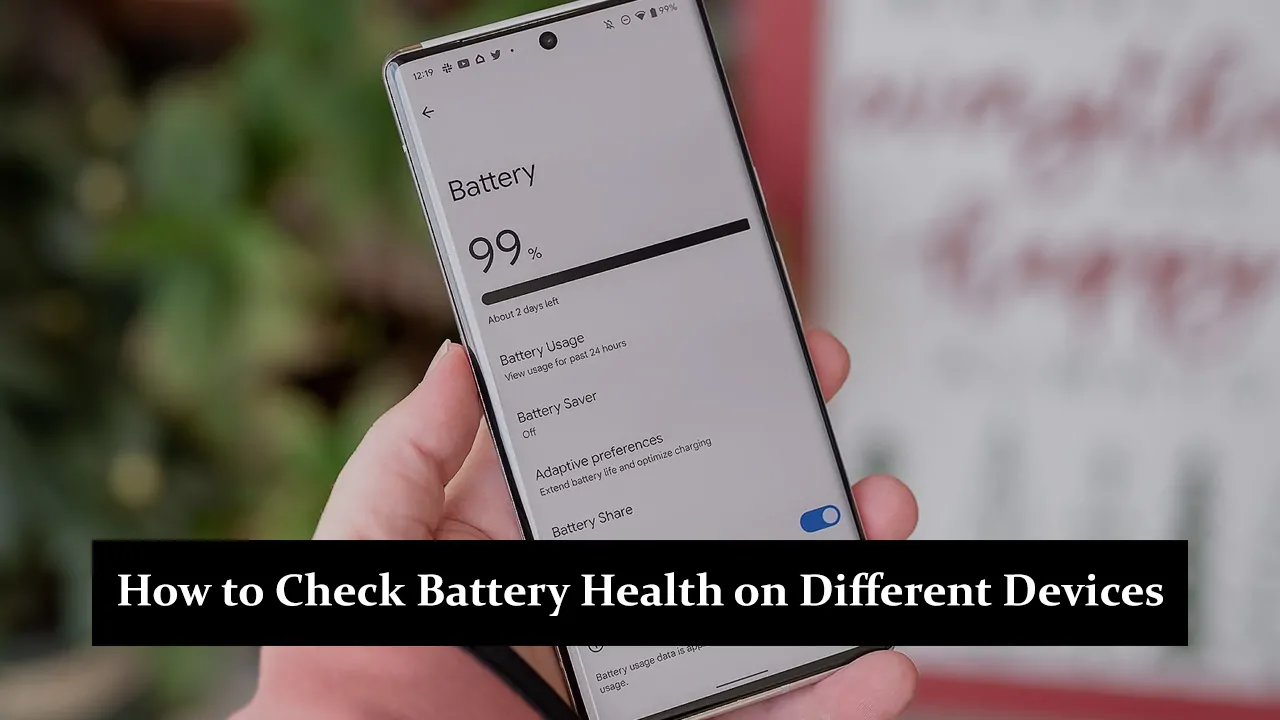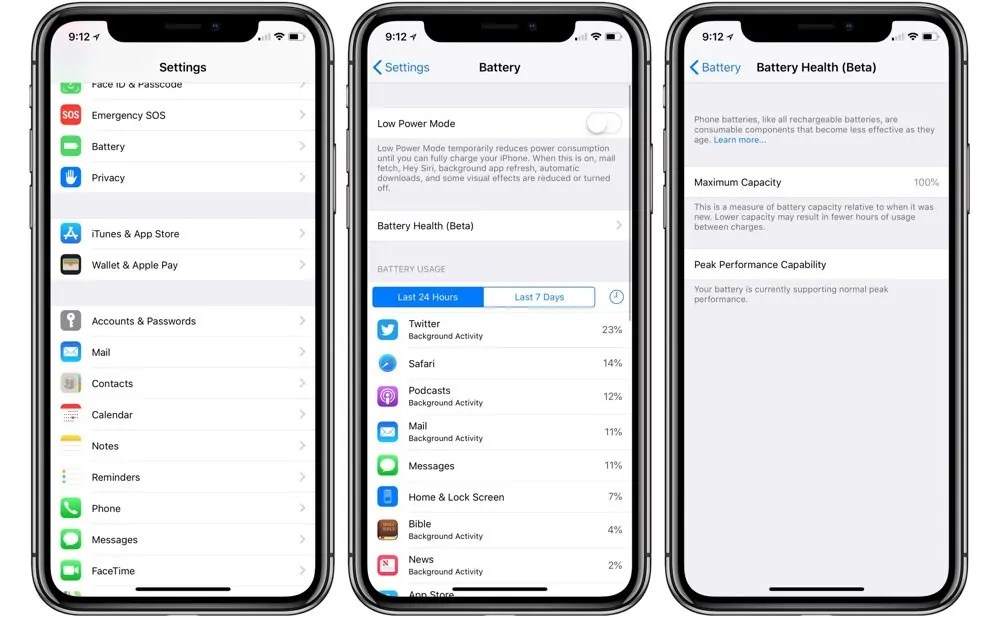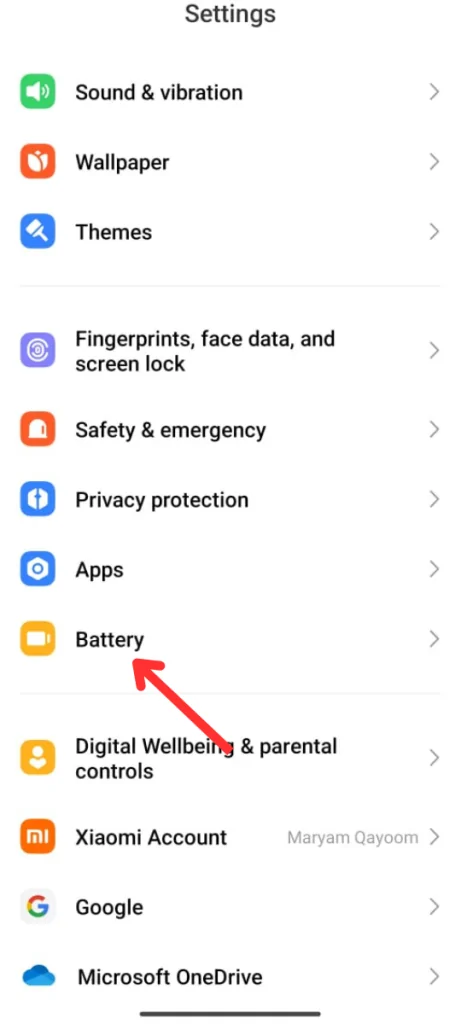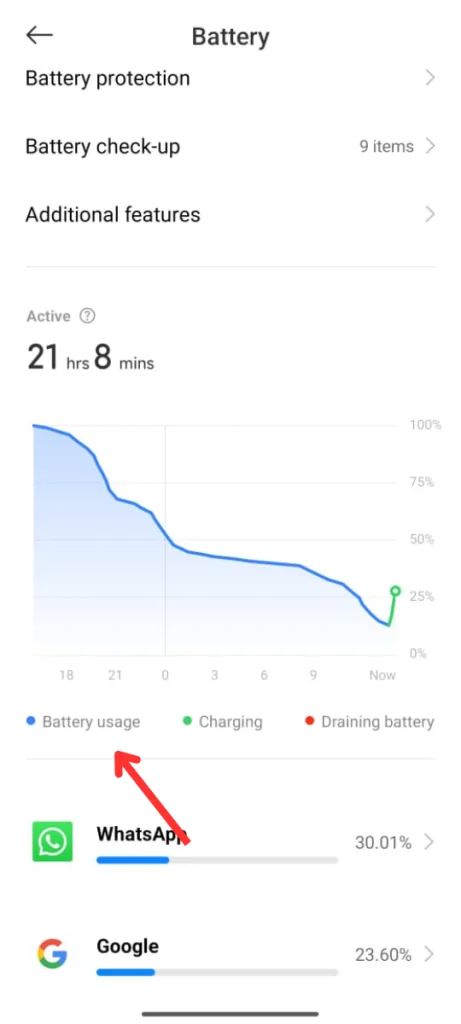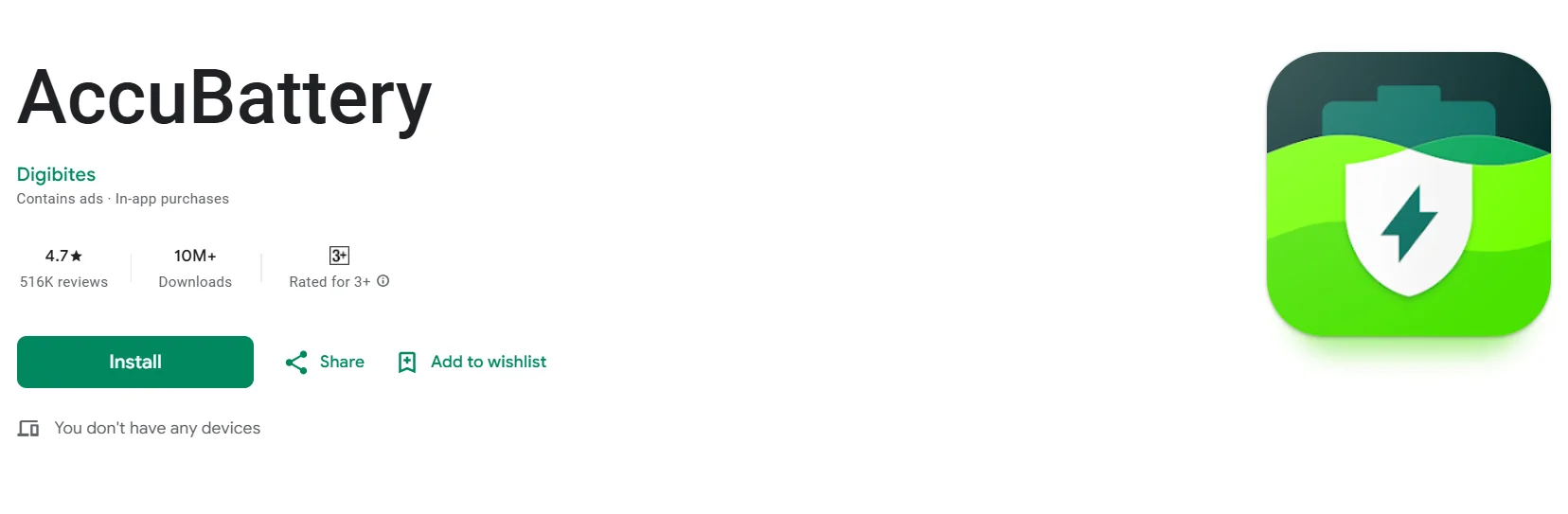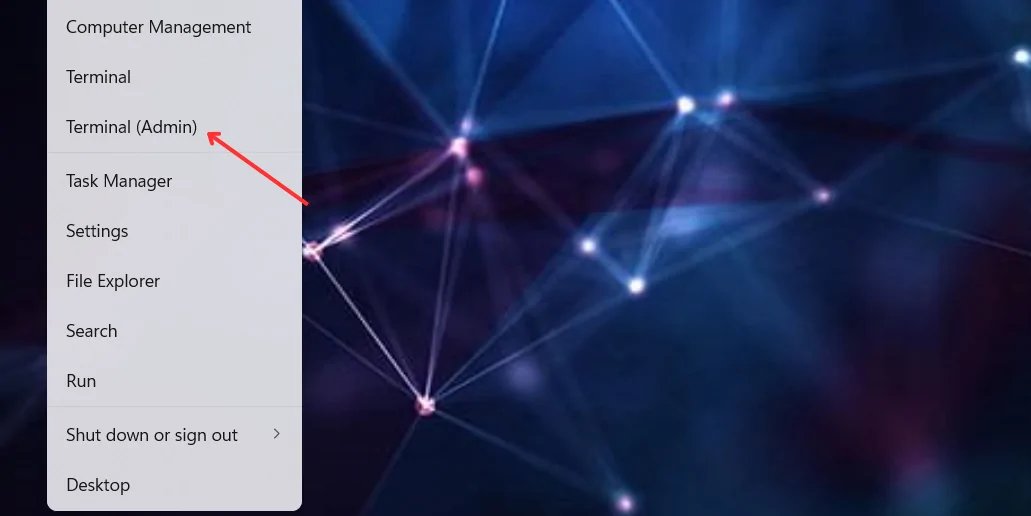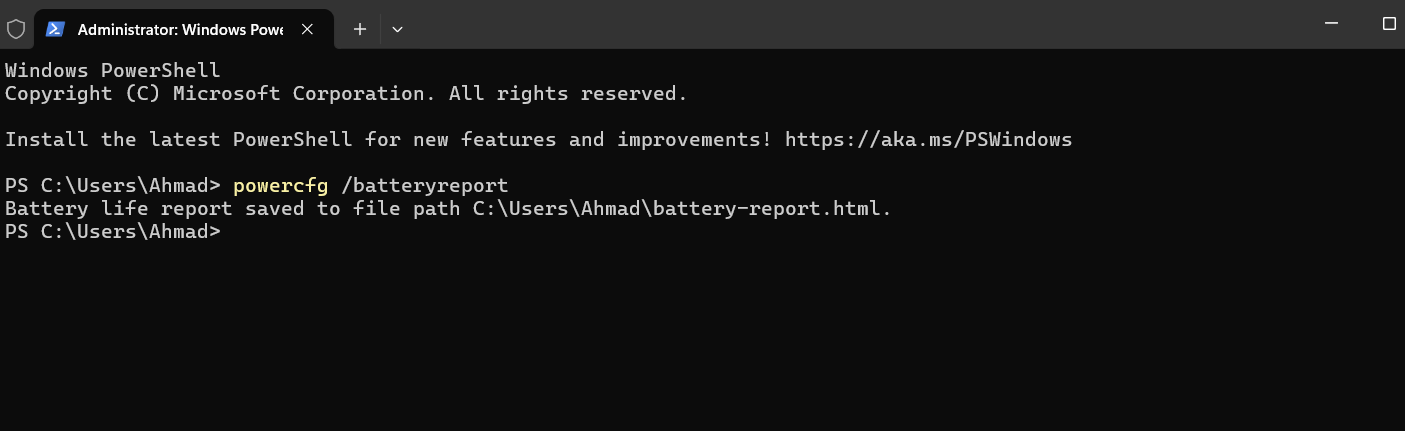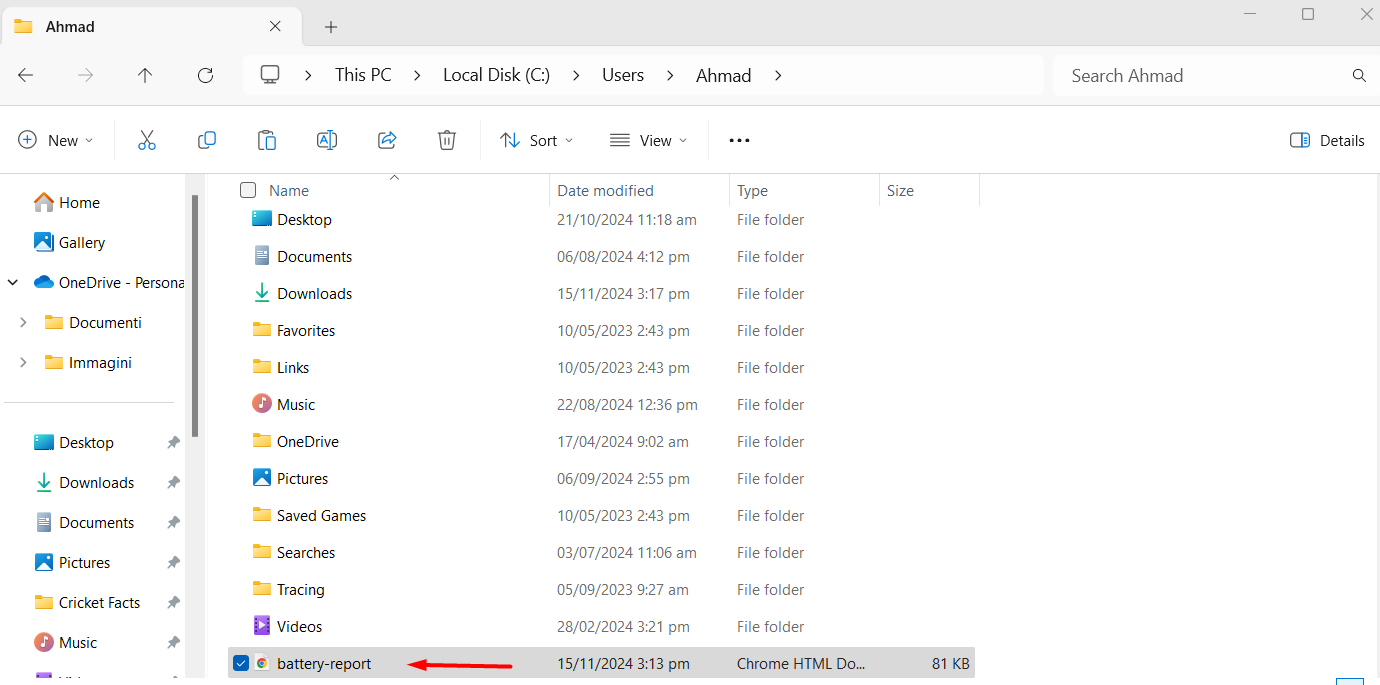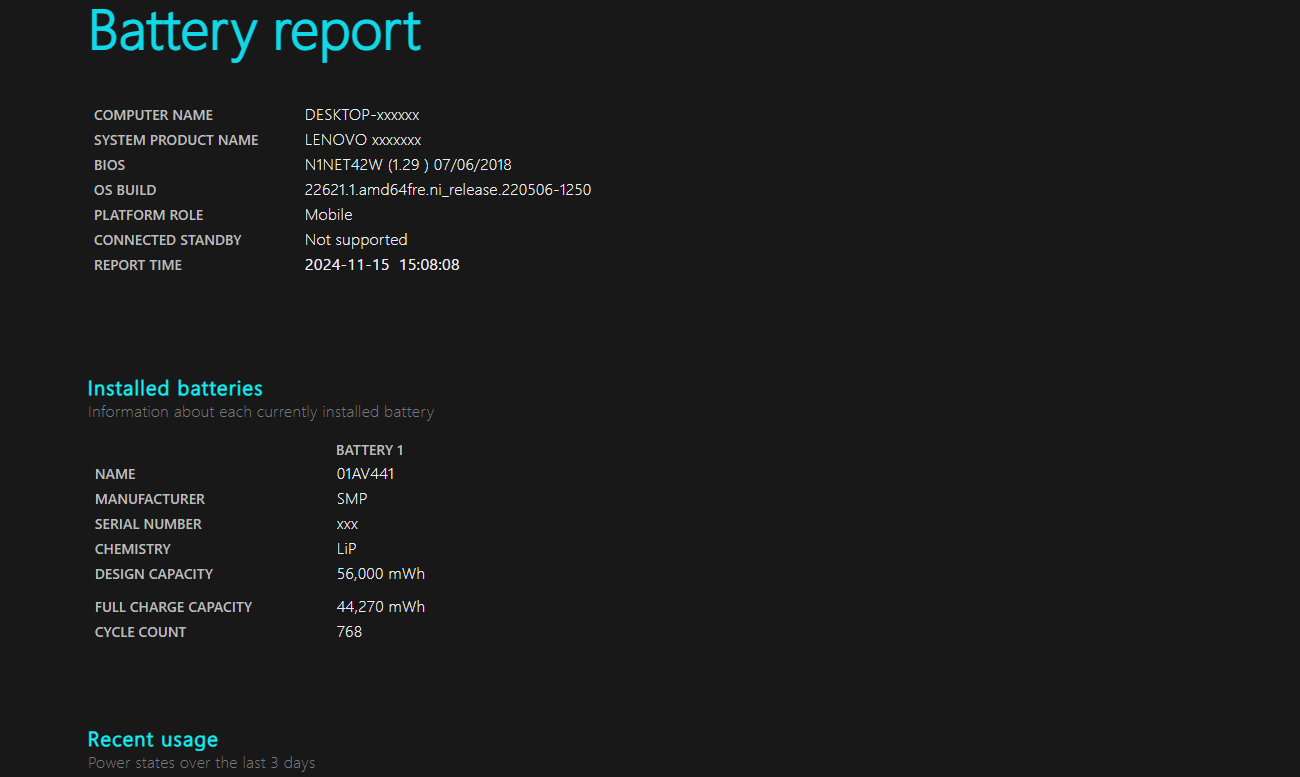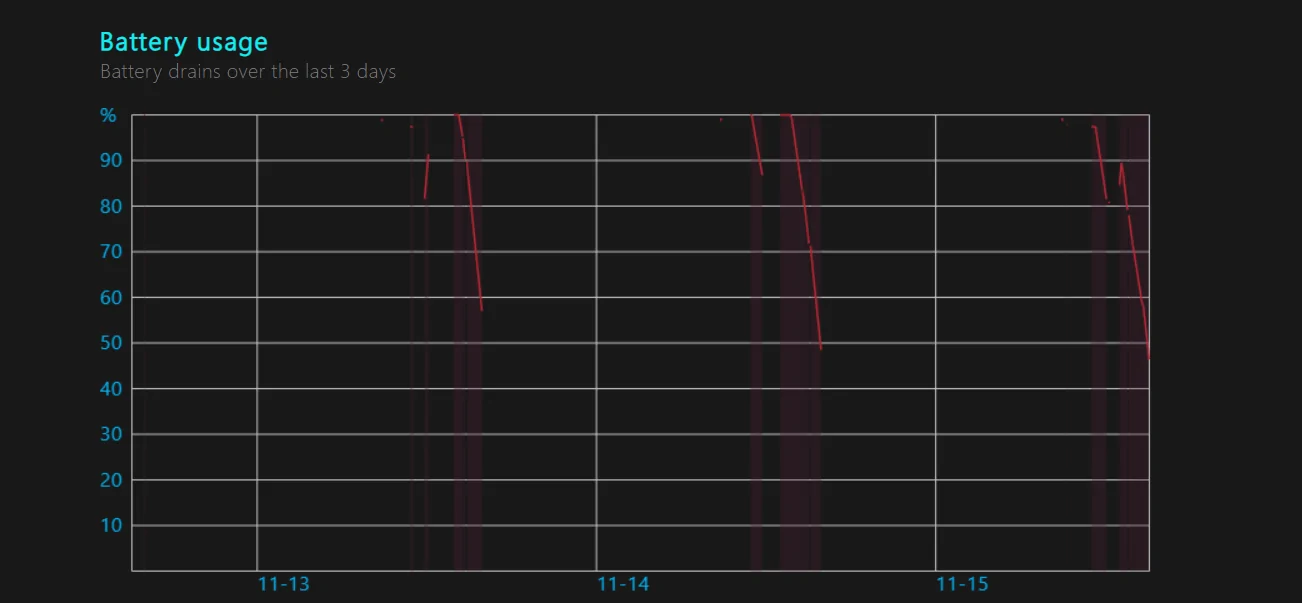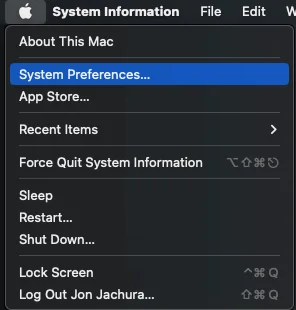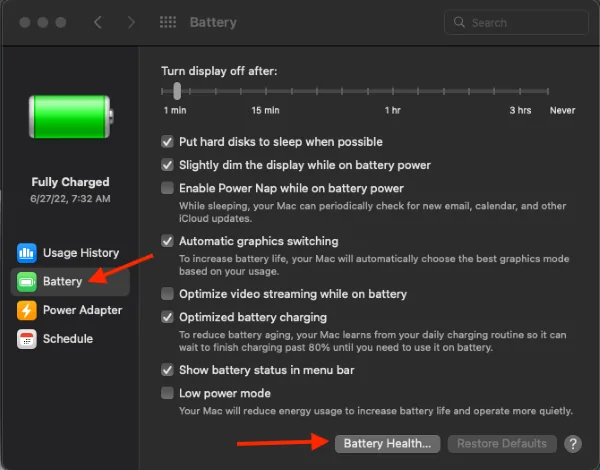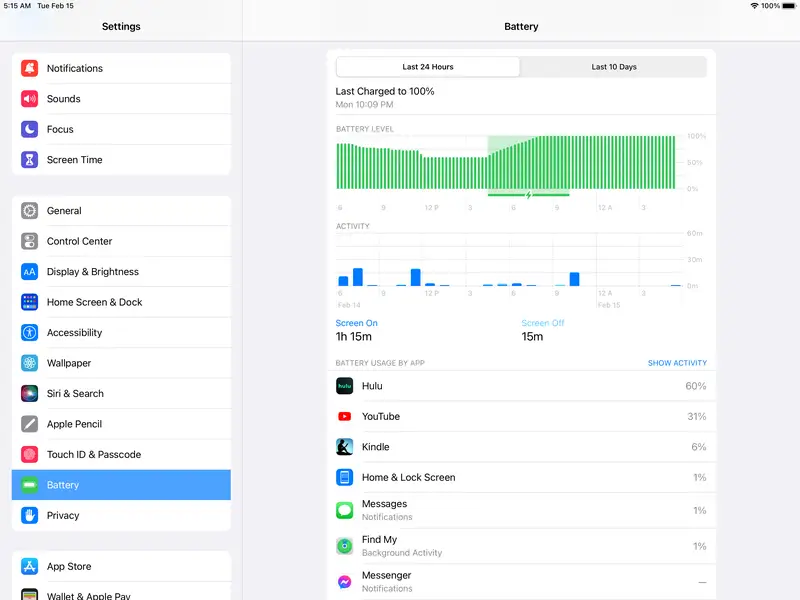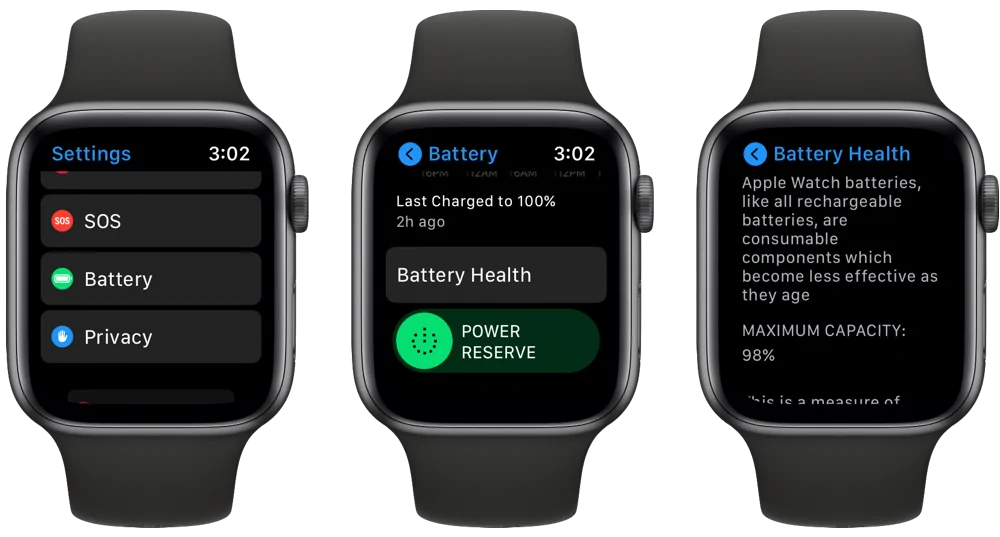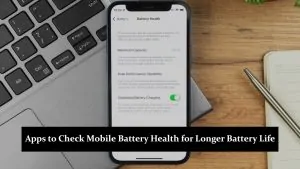Keeping an eye on your device’s battery health does make a difference in its performance. Whether it’s your smartphone, laptop, or tablet, the battery is the heartbeat of your device. A healthy battery means better performance, fewer unexpected shutdowns, and a longer life for your device. By understanding battery health, you can make smart choices about when to charge when to save power, and even when it might be time for a replacement. In this guide, we’ll walk you through how to check battery health on different devices, so you can keep them running smoothly and enjoy a better, longer-lasting experience.
Easy Way to Check Battery Health on Devices
1. Smartphones (iOS and Android)
iPhone (iOS):
- Open the Settings app.
- Scroll down and select Battery.
- Tap on Battery Health & Charging.
- Here, you’ll find Maximum Capacity, which indicates your battery’s capacity relative to when it was new. A capacity above 80% is generally considered healthy.
- Under Peak Performance Capability, iOS may display messages if your battery cannot support normal peak performance, indicating potential issues.
- If your battery shows signs of wear or reduced performance, iOS will recommend a replacement to maintain optimal functionality.
Android:
The process can vary depending on the manufacturer and Android version, but here are general steps:
Go to Settings and locate Battery (or Device Care on Samsung devices).
If available, tap on Battery Health or Battery Usage (some models don’t show battery health directly).
If battery health is not displayed in the settings, consider using a third-party app like AccuBattery. This app can give detailed battery health information such as charge cycles and estimated capacity.
2. Laptops (Windows and macOS)
Windows Laptops:
Press Windows + X and select Windows Terminal (Admin) or Command Prompt (Admin).
In the command line, type the command powercfg /batteryreport and press Enter.
This will generate a battery report file saved in your C:\Users\YourUsername folder as an HTML file.
Open the file to view the battery health report. Key information includes:
Design Capacity and Full Charge Capacity: Comparing these numbers shows how much the battery has degraded.
Battery life estimates based on usage history.
Reviewing this report can help you understand how the battery holds a charge and if a replacement may be needed.
macOS (MacBooks):
Click the Apple menu and select System Settings (or System Preferences for older macOS versions).
Go to Battery and click Battery Health.
Here, you’ll see Maximum Capacity, which reflects the health of your battery relative to when it was new.
You may also see a status message indicating if the battery needs service.
Additionally, on macOS Big Sur and later, you may find an option to enable Optimized Battery Charging, which helps extend battery life by learning your charging habits.
For more detailed information, you can also check your Mac’s battery cycle count:
- Click on the Apple menu, hold down the Option key, and select System Information.
- Under Hardware > Power, you’ll see your battery’s Cycle Count. Most MacBook batteries are rated for up to 1000 cycles.
3. Tablets and Other Devices
iPad (iOS):
Similar to iPhones, go to Settings > Battery.
However, iPads typically do not display detailed battery health in Battery Health like iPhones. Connect your iPad to a Mac and use System Information on the Mac to get detailed battery health info.
Android Tablets:
- The process is similar to Android smartphones. Go to Settings > Battery.
- If there’s no Battery Health option, you may use third-party apps like AccuBattery to check battery health.
Other Devices (like Smartwatches):
Battery health settings can vary significantly. Many wearables provide battery health info in their companion apps (such as Wear OS for Smartwatches or the Apple Watch app for Apple Watches). Check the companion app for your device for detailed battery information.
FAQ’s
How often should I check my device's battery health?
It's a good practice to check your device’s battery health every few months, especially if you notice a decrease in battery life or performance issues.
What should I do if my battery health is below 80%?
If your battery health is below 80%, consider replacing the battery to restore full performance. Many manufacturers offer battery replacement services at authorized centres.
Does battery health affect the performance of my device?
Yes, poor battery health can lead to slower performance, longer charging times, and shorter battery life. In some cases, devices may automatically throttle performance to prevent shutdowns.
Can a new battery be used to improve battery health?
Yes, replacing a worn-out battery with a new one will restore battery health to 100%, improving battery performance and the overall longevity of your device.
Conclusion
Checking your battery health regularly helps your device work better and last longer. By keeping an eye on things like cycle count and capacity, you can avoid problems like unexpected shutdowns or slow performance. Simple habits—like not letting your device overheat, charging carefully, and avoiding too many high-power tasks—can make a big difference in battery life. A healthy battery keeps your device reliable, so you can enjoy using it without constant recharging or replacements.