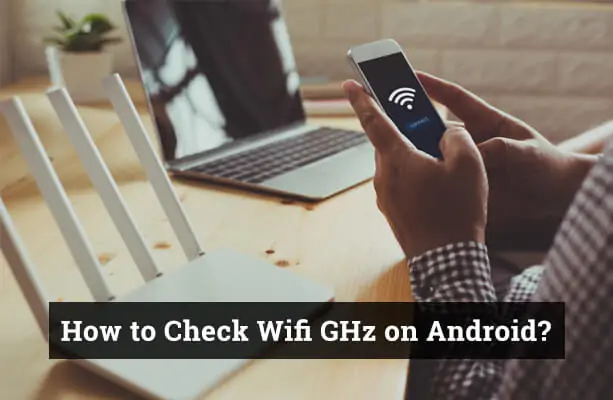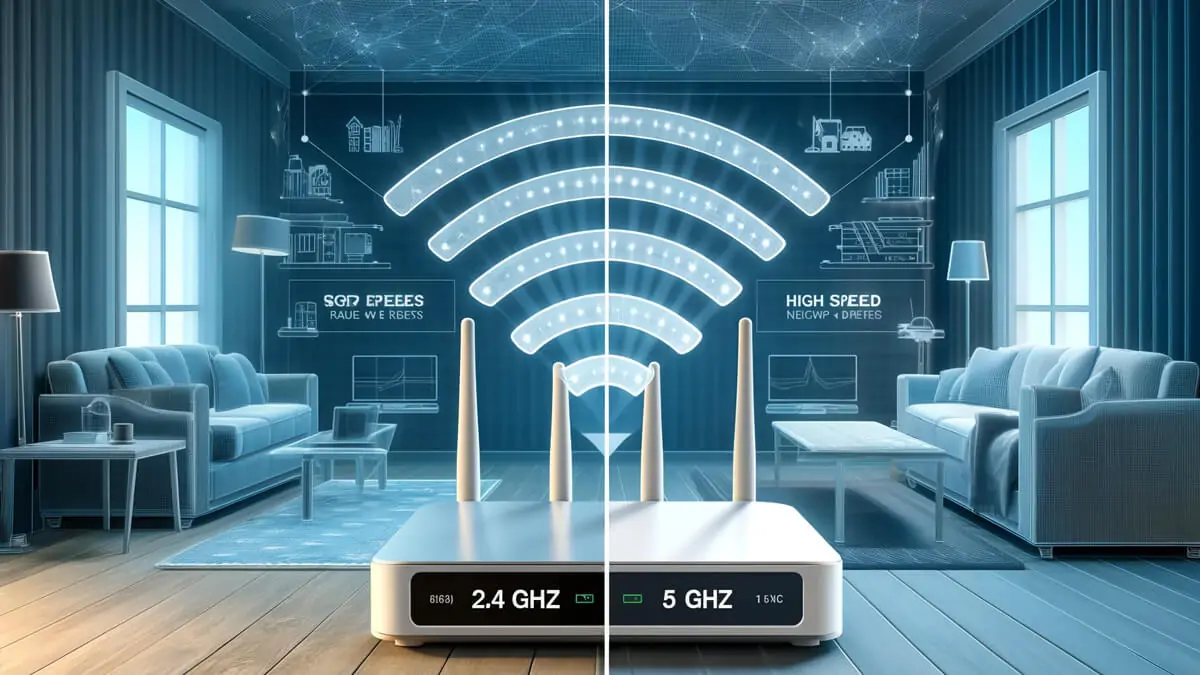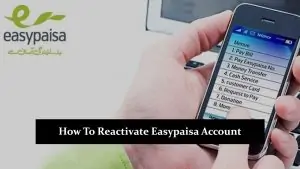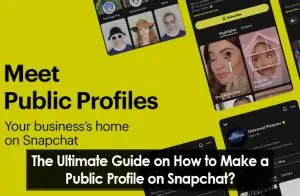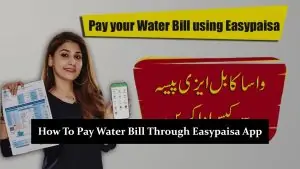When your Android phone connects to WiFi, it does so through one of two frequency bands: 2.4 GHz or 5 GHz. These bands refer to your router’s wireless signals, each with its strengths. The 2.4GHz band offers a longer range and better wall penetration, while 5GHz delivers faster speeds with less interference. Understanding these differences is key to optimising your internet experience.
Knowing which band your phone is using helps you make better choices for speed and stability. For instance, 5GHz is ideal for streaming and gaming when you’re close to the router, whereas 2.4GHz is better for wider coverage in larger spaces. Switching to the appropriate frequency based on your needs can improve connectivity, reduce lag, and enhance overall performance on your Android mobile phone.
What’s the Difference Between 2.4GHz and 5GHz?
WiFi networks typically operate on two frequency bands: 2.4 GHz and 5 GHz. Each band offers distinct advantages depending on your environment and usage. The 2.4GHz band has a longer range and penetrates walls better, making it suitable for larger homes or spaces with many obstacles. However, it’s also more prone to interference because many devices—like cordless phones, baby monitors, and microwaves—use the same frequency. In contrast, the 5 GHz band provides faster data transfer and is less crowded, but it has a shorter range and struggles to pass through solid objects like walls or floors.
Choosing the right band depends on how and where you use your mobile phone. If you’re close to the router and need high-speed internet for tasks like streaming HD videos or playing online games, 5GHz is ideal. If you’re farther from the router or in a room with many barriers, 2.4GHz may offer a more stable connection despite its slower speed. Many modern routers allow you to choose between the two or automatically switch based on conditions.
How to Change Your WiFi to 2.4GHz or 5GHz
It’s important to know that you can’t change the WiFi frequency directly from your Android. Your WiFi router controls the ability to switch between 2.4GHz and 5GHz. Most modern dual-band routers support both frequencies, and they either broadcast them as separate networks or automatically choose the best one. To manually set your preferred frequency, follow these steps:
Step-by-Step Guide:
- Connect to Your WiFi Network
Ensure your smartphone or computer is connected to the WiFi network you want to modify. - Open Your Router’s IP Address in a Browser
In your browser, type the router’s IP address—commonly 192.168.0.1 or 192.168.1.1—and press Enter. - Log In to the Admin Panel
Enter your router’s username and password. This information is usually printed on a sticker on the router. The default is often admin/admin if you’ve never changed it. - Navigate to the Wireless Settings Section
Once logged in, go to the “Wireless” or “WiFi Settings” section. Here, you’ll see options for frequency bands. - Enable or Adjust the SSID for Each Band
If your router supports dual-band, you’ll see options to enable both 2.4GHz and 5GHz. Make sure both are turned on. - (Optional) Rename Each Network Band
To easily identify which network is which, rename them. For example:- HomeWiFi-2G for 2.4GHz
- HomeWiFi-5G for 5GHz
You can then manually choose which one to connect to on your Android device.
- Save Your Settings and Reboot the Router (If Needed)
Click “Save” or “Apply Changes” and restart your router if prompted.
Conclusion
Using 5GHz WiFi can significantly enhance your internet experience by offering faster speeds and reduced interference, especially for streaming and gaming near the router. However, it’s important to understand its limitations, like shorter range, and ensure that both your router and Android phone support this frequency. You can drastically improve your connection quality by simply checking which band you’re connected to and adjusting your network settings accordingly. Whether dealing with lag or optimising your setup, managing your WiFi GHz setting is a small but powerful step.
FAQ’s
Can I switch between 2.4GHz and 5GHz directly on my Android phone?
You can’t force your Android phone to switch bands directly through phone settings. However, if your router broadcasts separate SSIDS for 2.4GHz and 5GHz (e.g., HomeWiFi-2G and HomeWiFi-5G), you can manually choose which one to connect to.
Why can’t I see my 5GHz WiFi network on my Android phone?
This usually means your phone doesn’t support 5GHz WiFi. Some older Android models or budget phones only support 2.4GHz. You can check compatibility by looking up your phone’s specifications or using a hardware info app like CPU-Z.
Will changing my WiFi band affect internet speed?
Yes. In most cases, switching to 5GHz improves speed and reduces interference, especially in crowded networks. However, 2.4GHz may provide a more stable connection over longer distances or through thick walls.
How do I check if I’m currently connected to 2.4GHz or 5GHz?
On Android, go to Settings > WiFi > Tap your connected network and look for the frequency or band info. You can use free apps like “WiFi Analyser” to see the connected band if it's not listed.
Can all routers support both 2.4GHz and 5GHz bands?
No. Only dual-band or tri-band routers support both frequencies. If your router is single-band (2.4GHz only), you must upgrade to a dual-band model to access 5GHz.