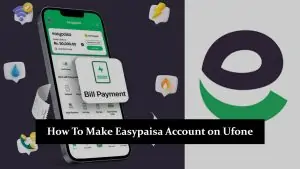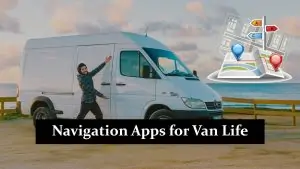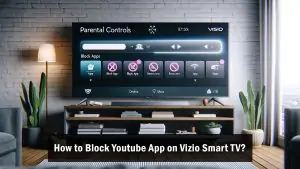Picsart is a popular app that makes photo editing fun and easy with its amazing tools. One standout feature is the grid, which helps you line up everything perfectly, making your designs look polished and well-balanced. Whether you’re creating a collage, editing a photo, or adding text, the grid is a simple tool that can take your creations from good to great. In this guide, we’ll walk you through easy steps to add a grid in Picsart, helping you create cleaner, more professional designs. Let’s dive in and start turning your ideas into stunning visuals!
Understanding the Grid Tool on Picsart
The grid tool in Picsart helps you keep things lined up and balanced when editing. It’s great for making sure everything in your design is neat, like when you’re creating a collage, adding text, or arranging pictures. The grid makes it easy to keep everything straight and evenly spaced, so your work looks organized and professional. Whether you’re working with images or text, the grid helps make your design look clean and polished.
Step-by-Step Guide to Adding a Grid on Picsart
- Open the Picsart App
- Download Picsart from your device’s app store if you don’t have it yet.
- Open the app and sign in or create an account to access the editing tools.
- Upload Your Image
- Tap the “+” button to upload the image you want to edit.
- This image will serve as the base for your design and grid adjustments.
- Navigate to the Collage Tool
- On the main toolbar, select the “Collages” option.
- This tool will give you access to advanced features, including the grid tool, for precise alignment.
- Enabling the Grid
- Once in the Collage tool, find the grid option in the settings or tools menu.
- Tap on the grid option to activate the grid over your image, creating a visual guide for your edits.
- Customizing the Grid
- Adjust the grid’s size, spacing, and color according to your editing needs.
- Use a tighter grid for detailed edits or a wider grid for larger elements.
- Change the grid’s color to make sure it’s visible against your image.
Tips for Using Grids Efficiently in Picsart
- Aligning Elements Easily
Use the grid to place text, images, or shapes perfectly in your design. It helps keep everything straight and organized, giving your work a clean and professional look. - Creating Symmetry in Collages
When making photo collages, the grid helps you arrange photos evenly, creating a balanced and polished design. - Best Practices for Advanced Edits
For detailed edits, adjust the grid size to match your needs. This makes it easier to focus on small details or work with bigger elements, keeping your design accurate and precise.
Troubleshooting Common Grid Issues
- Grid Not Showing Up
If the grid isn’t appearing, make sure it’s turned on in the drawing tool settings. Check again to ensure you’ve selected the grid option. - Grid Overlapping or Misaligned
If the grid looks uneven, try adjusting the size or resetting the tool. This usually solves the problem. - Other Grid Problems
For other grid issues, like the grid disappearing, refreshing the app or updating it can help fix minor bugs.
Conclusion
Using grids in Picsart can make your editing experience smoother, allowing you to create perfectly aligned and professional-looking designs. Whether it’s a photo collage or a detailed project, the grid tool helps you achieve precise results with ease. We encourage you to explore this feature and see how it can elevate your creative work. Feel free to share your amazing grid-based designs, and follow our blog for more exciting editing tips and tutorials. Let’s continue creating stunning visuals together!