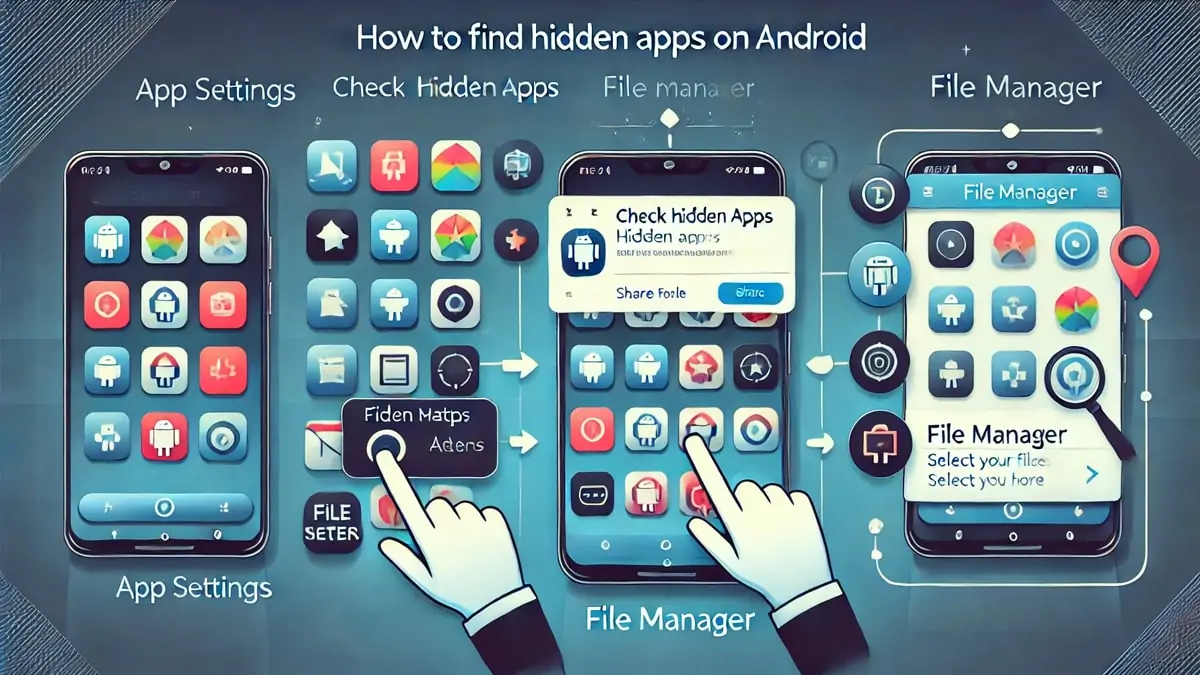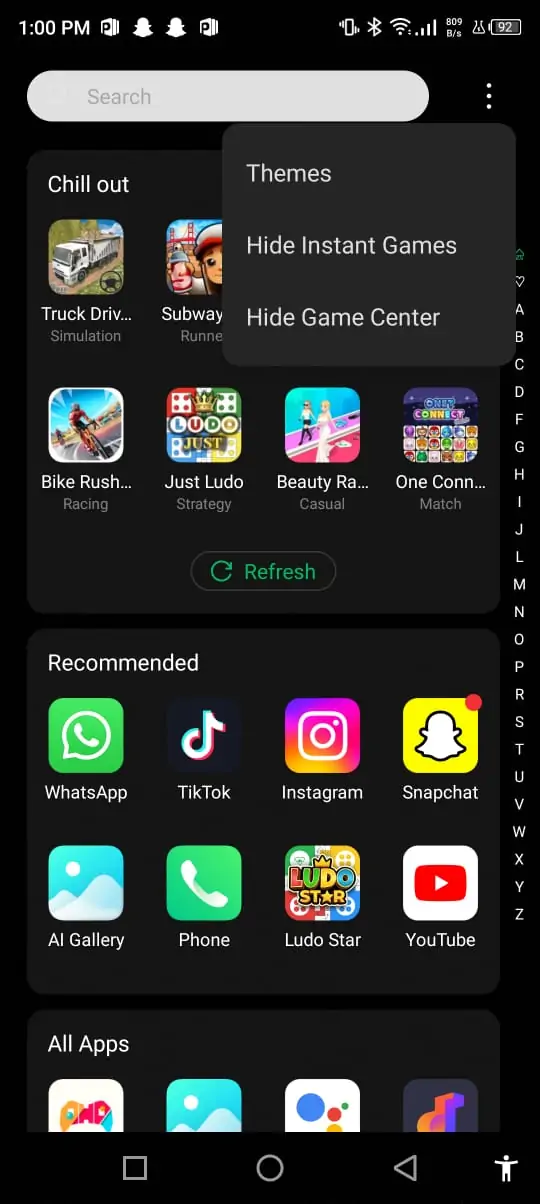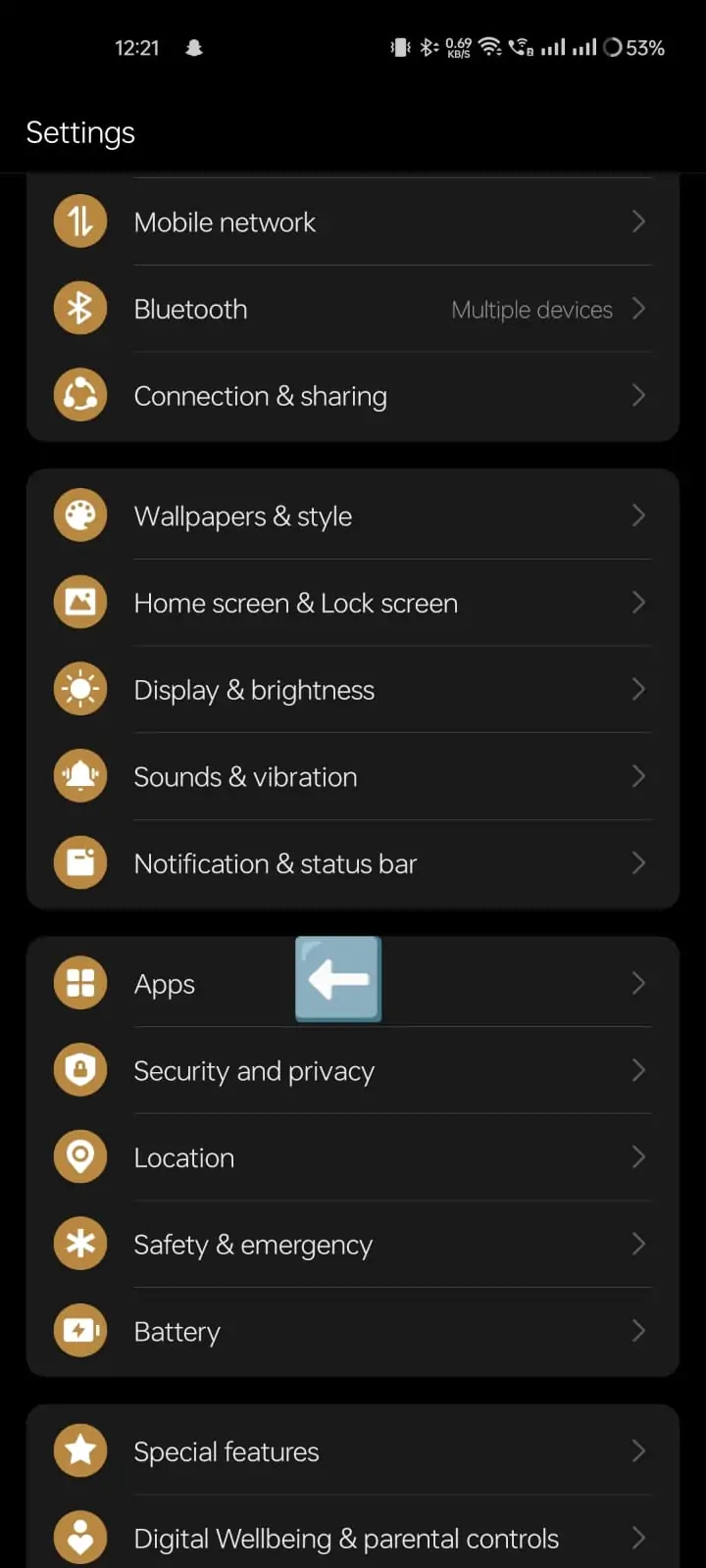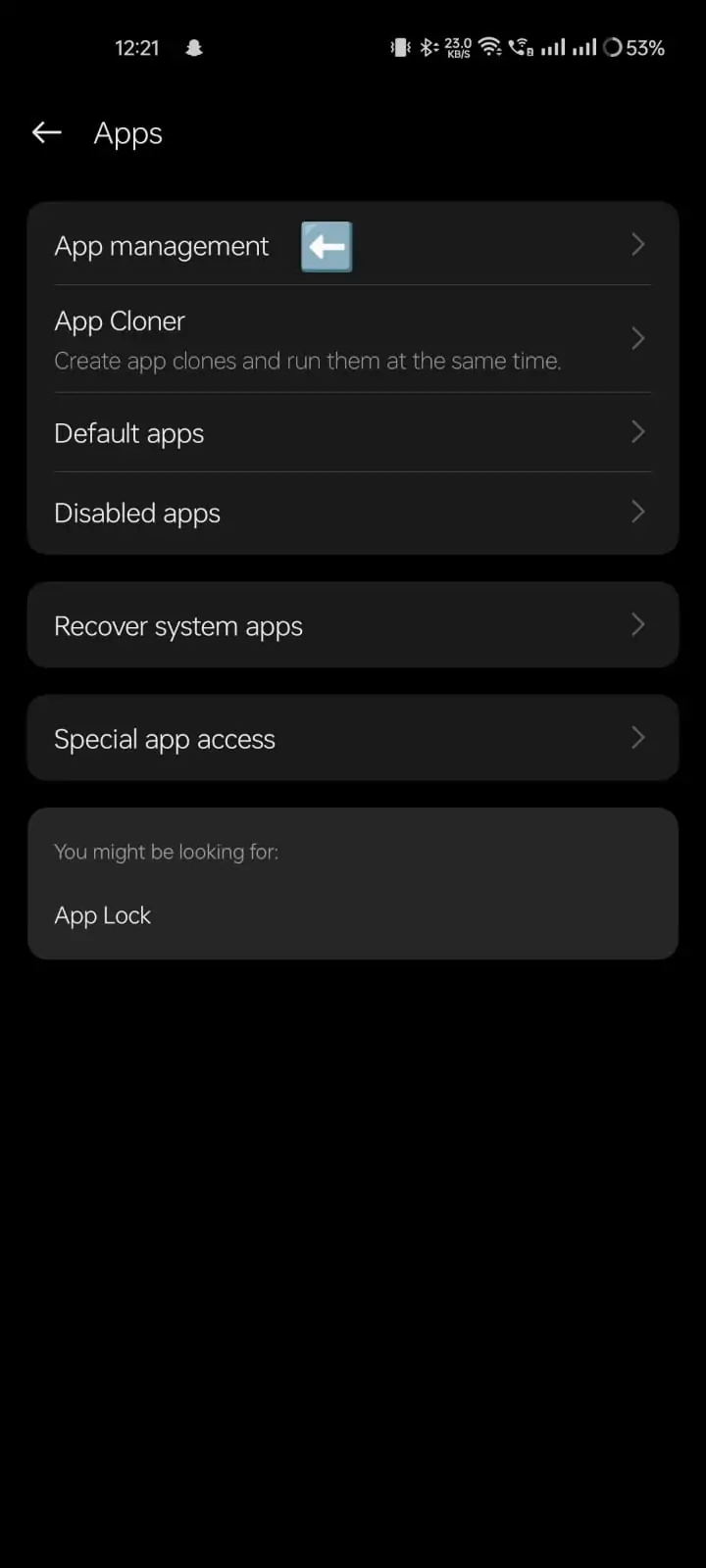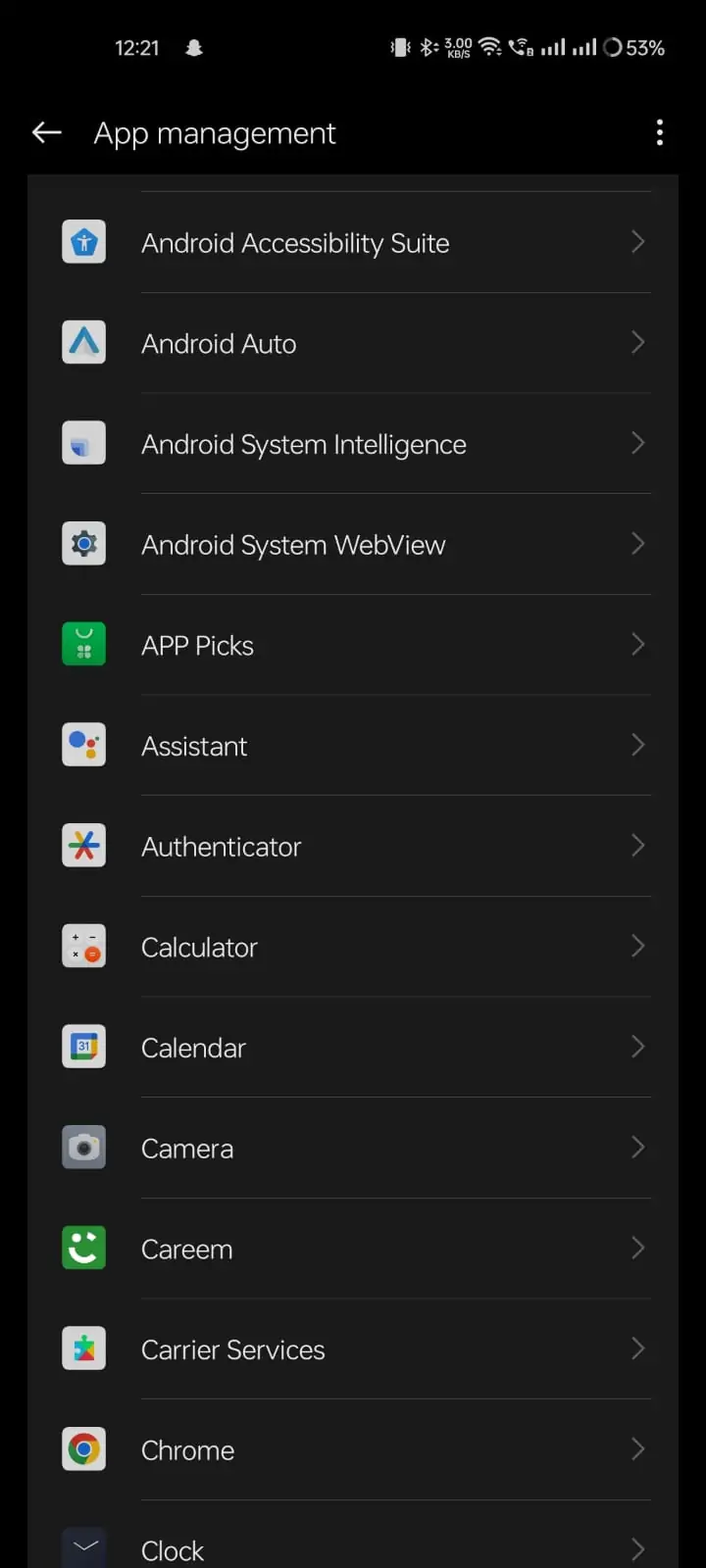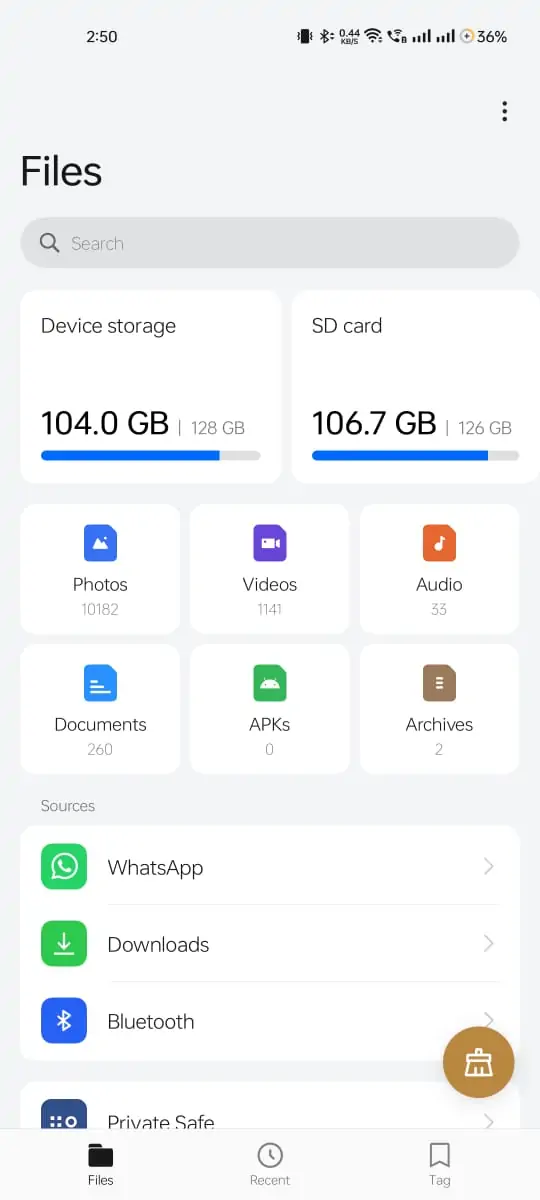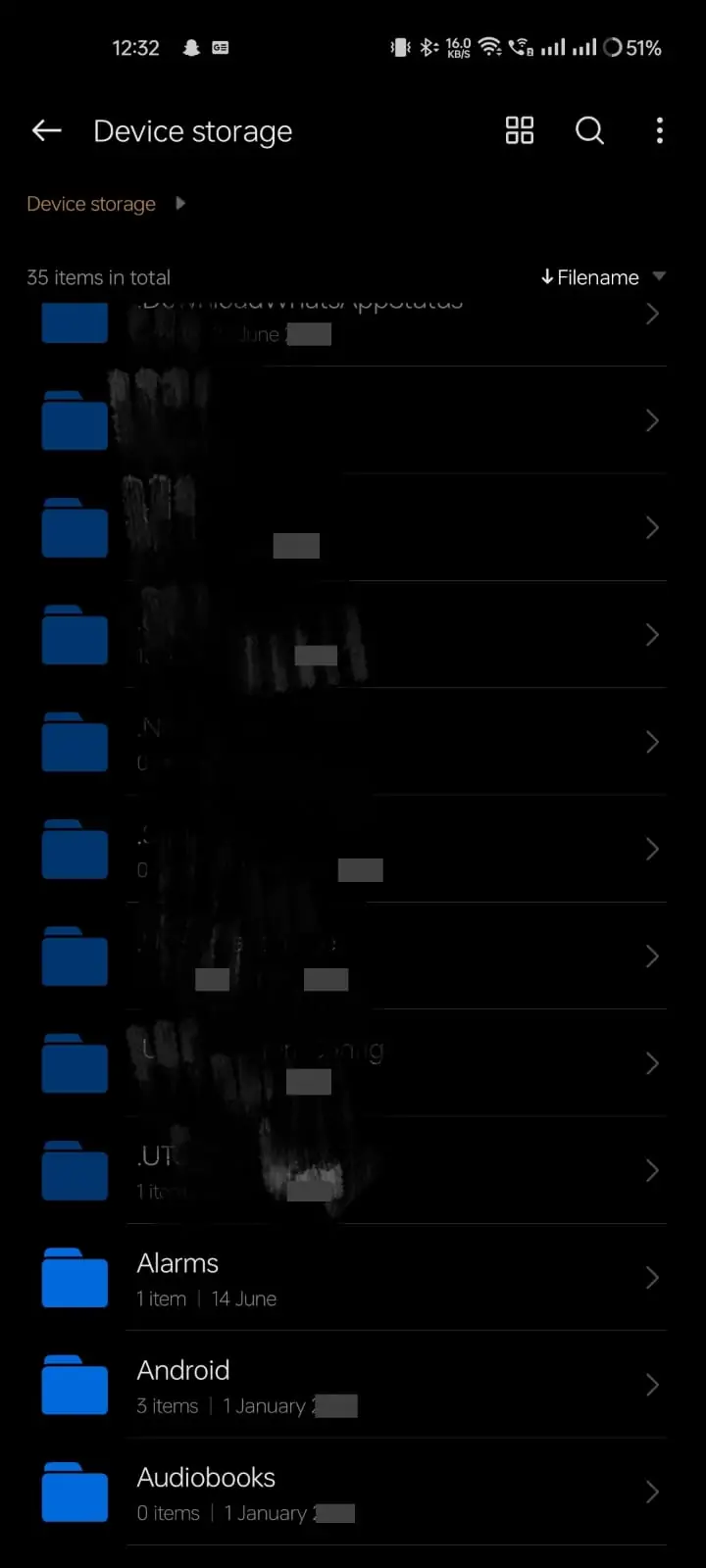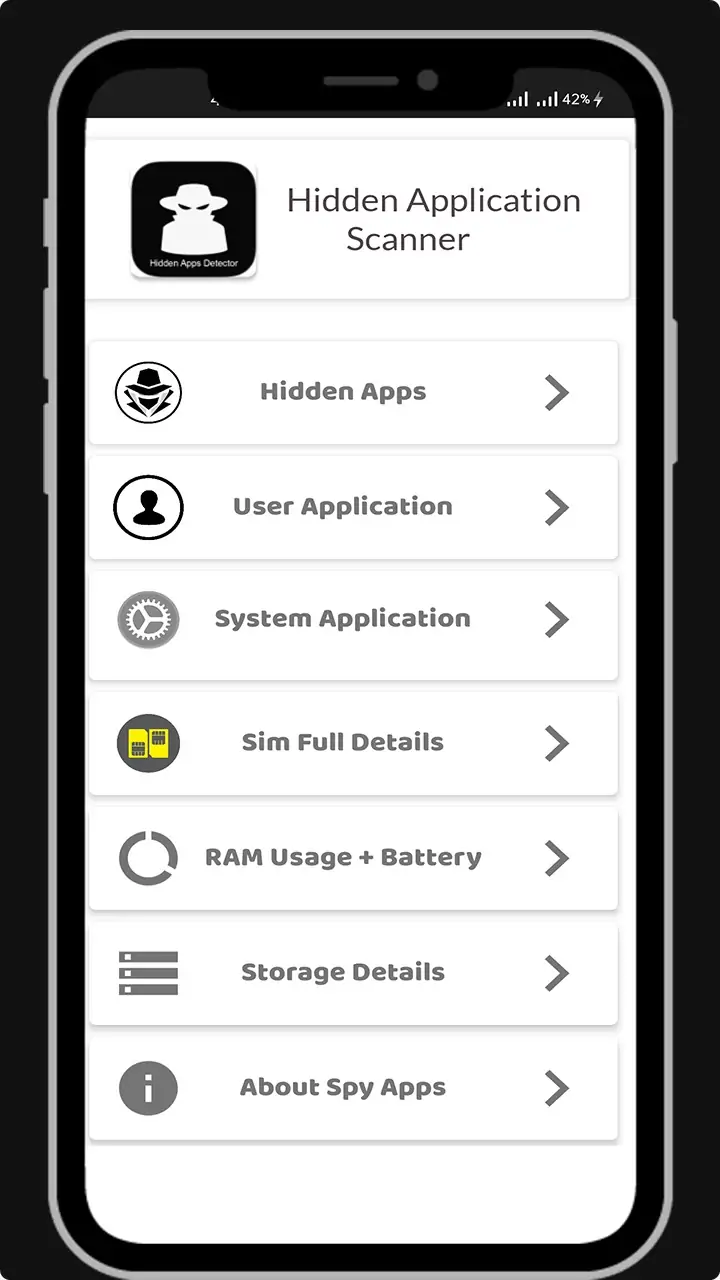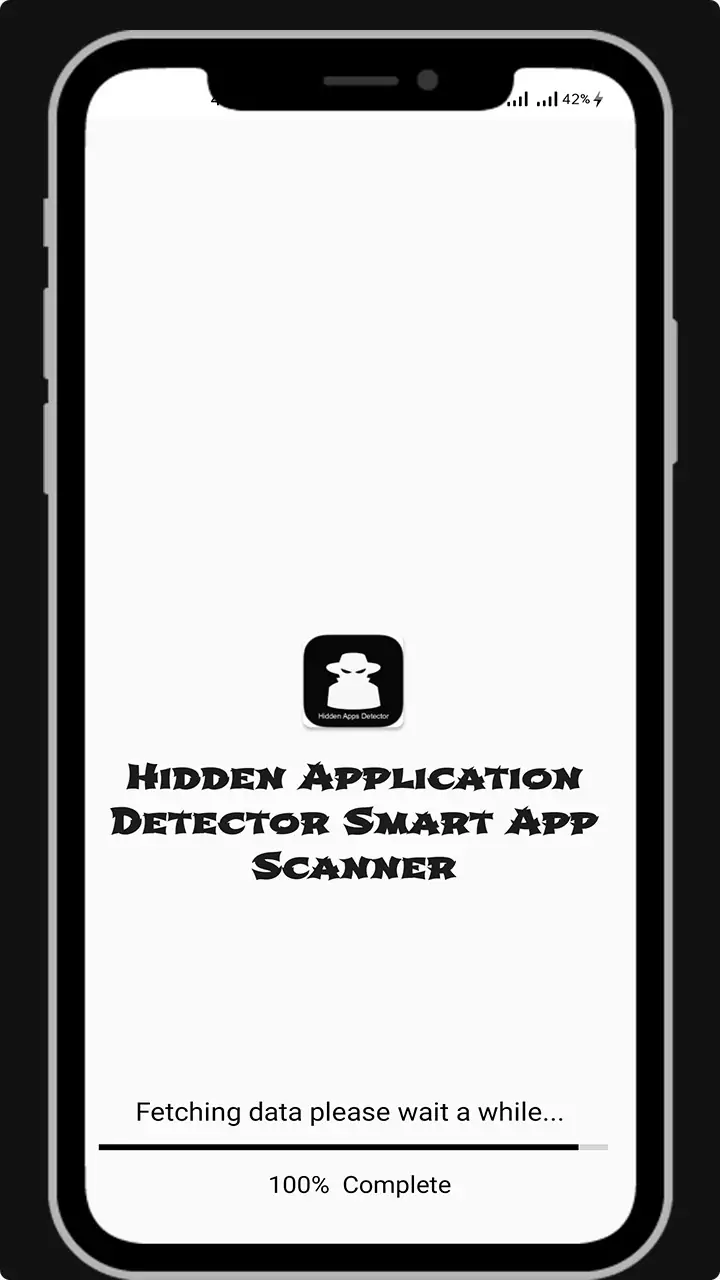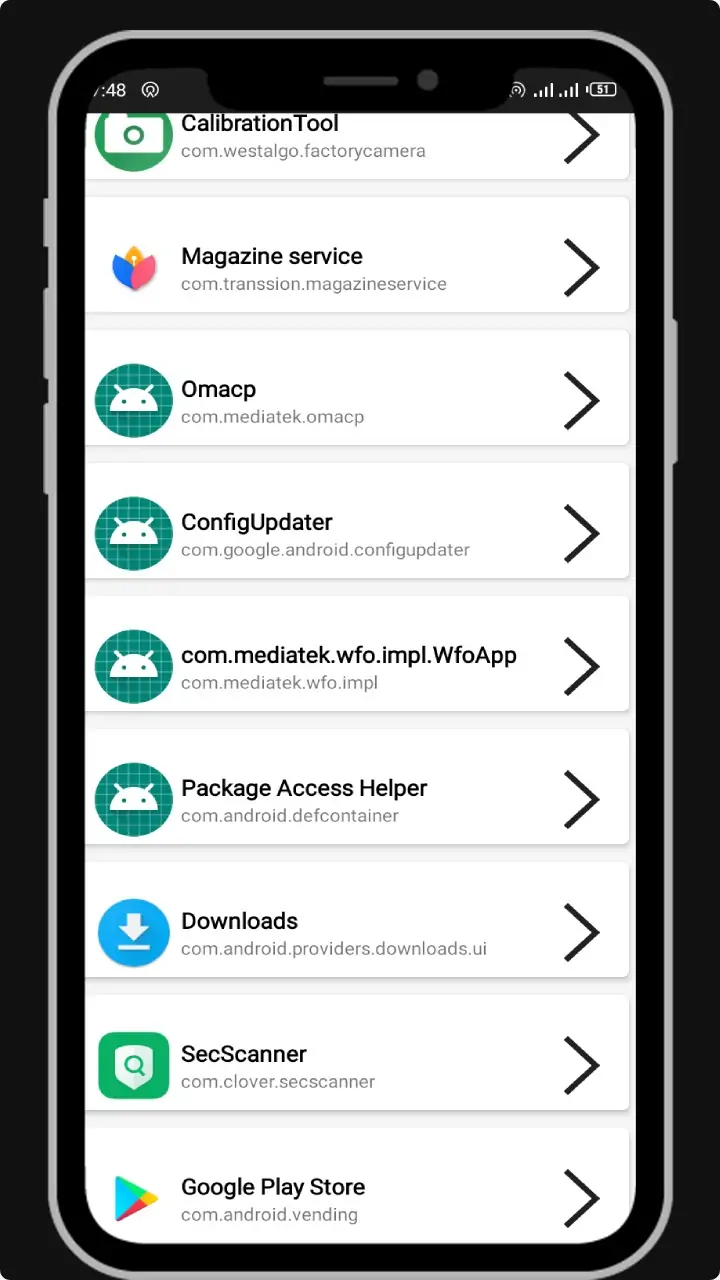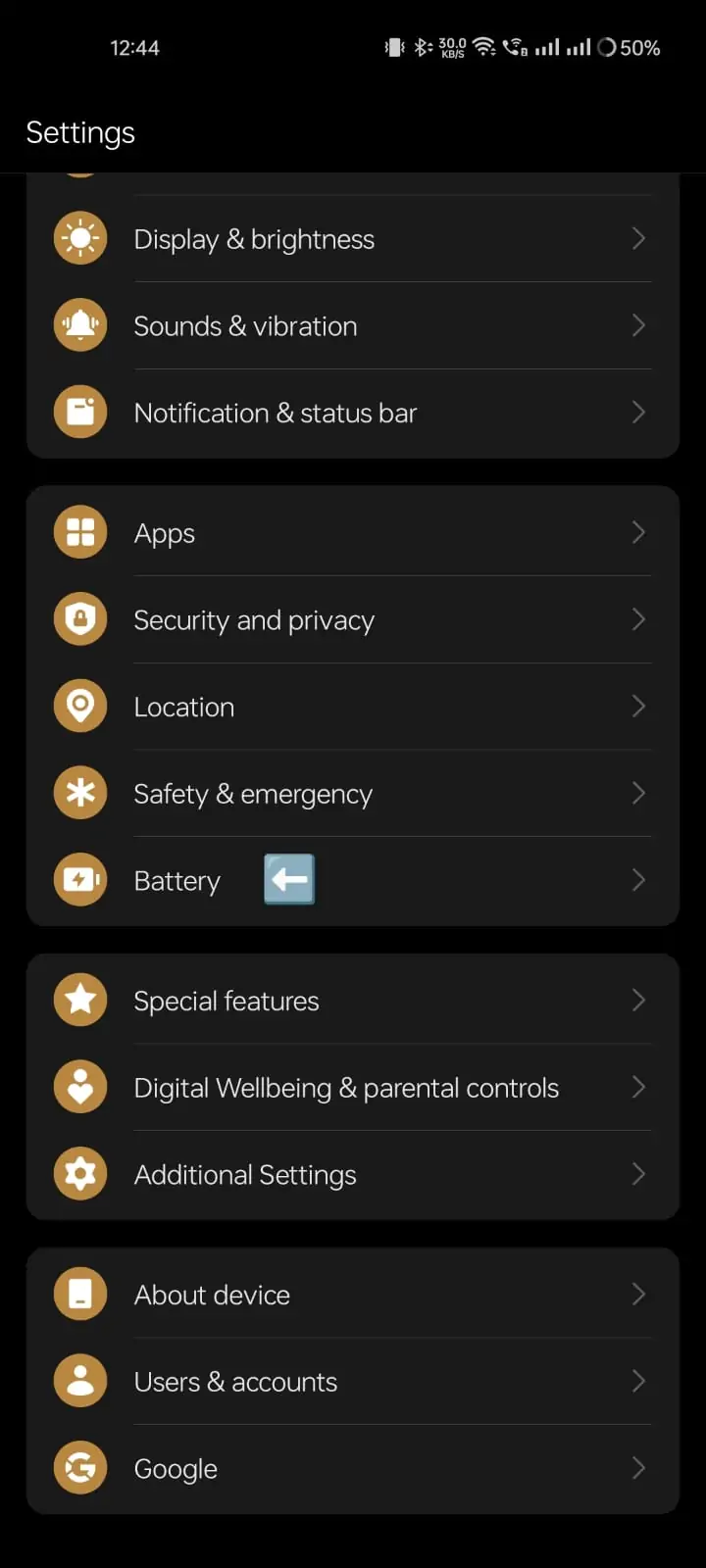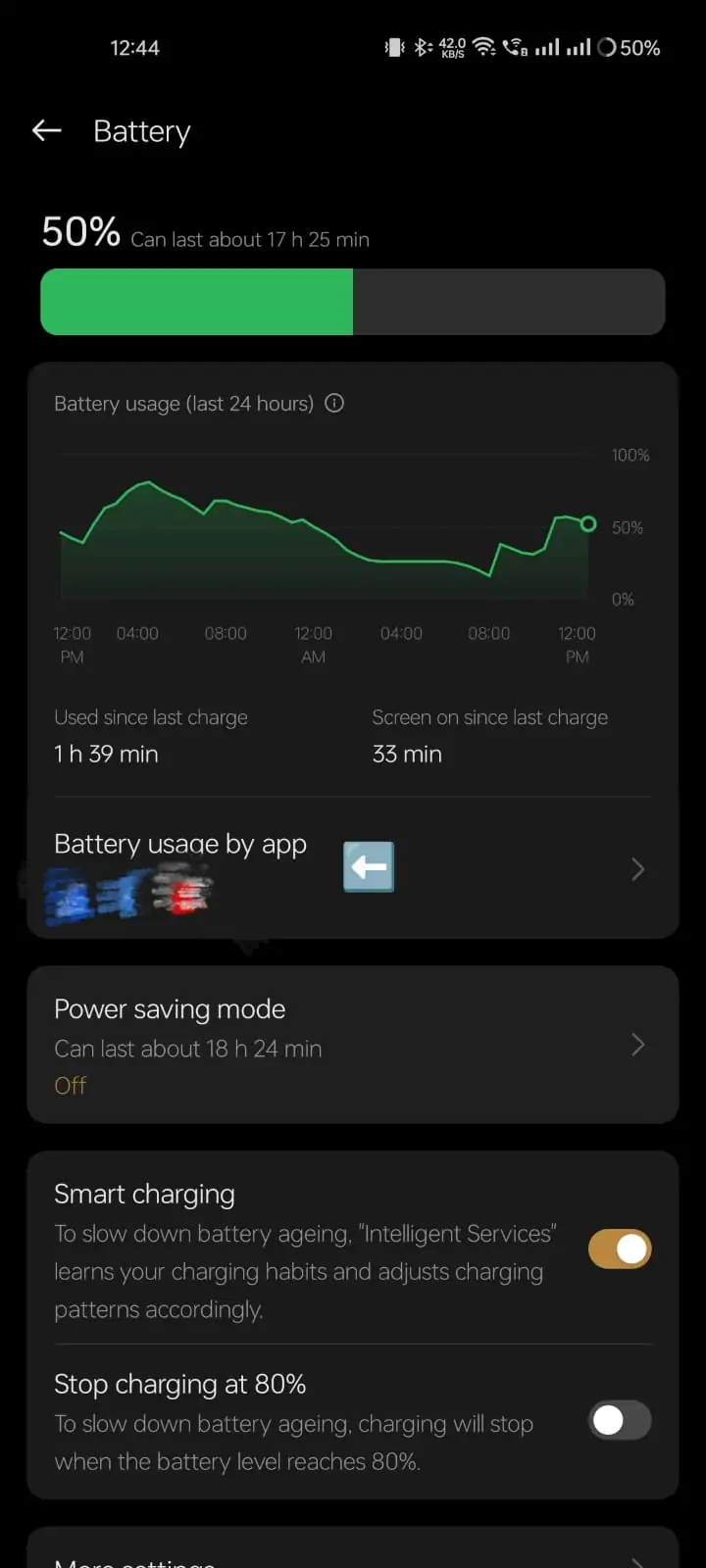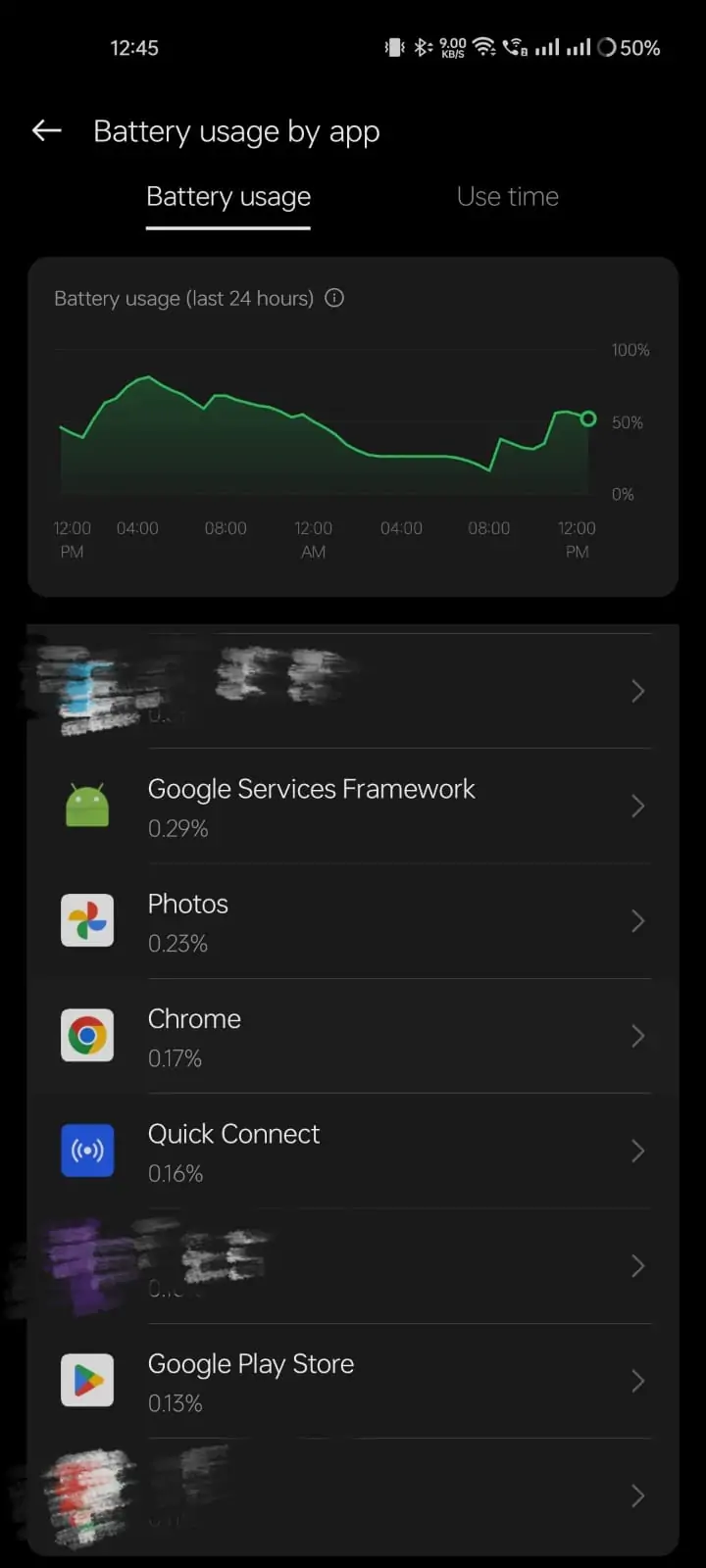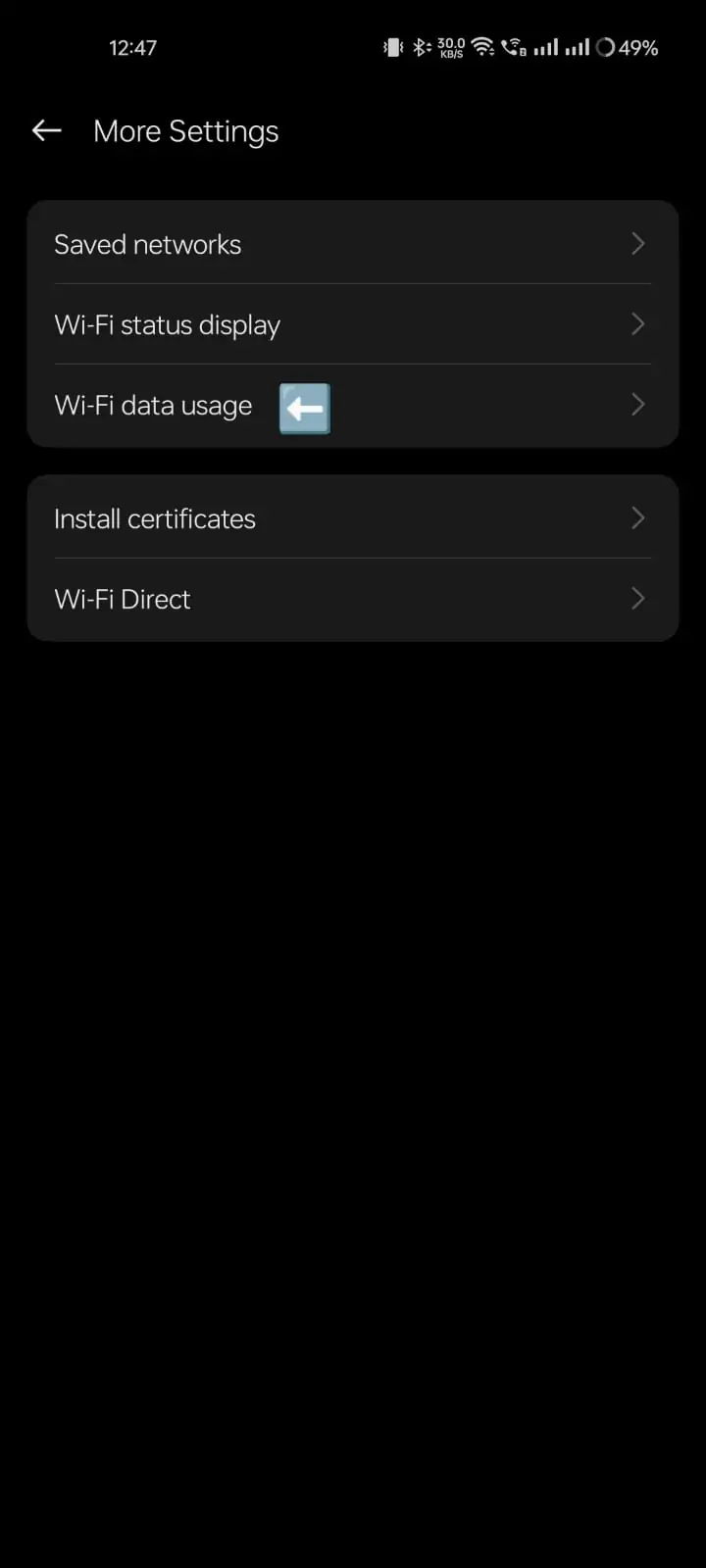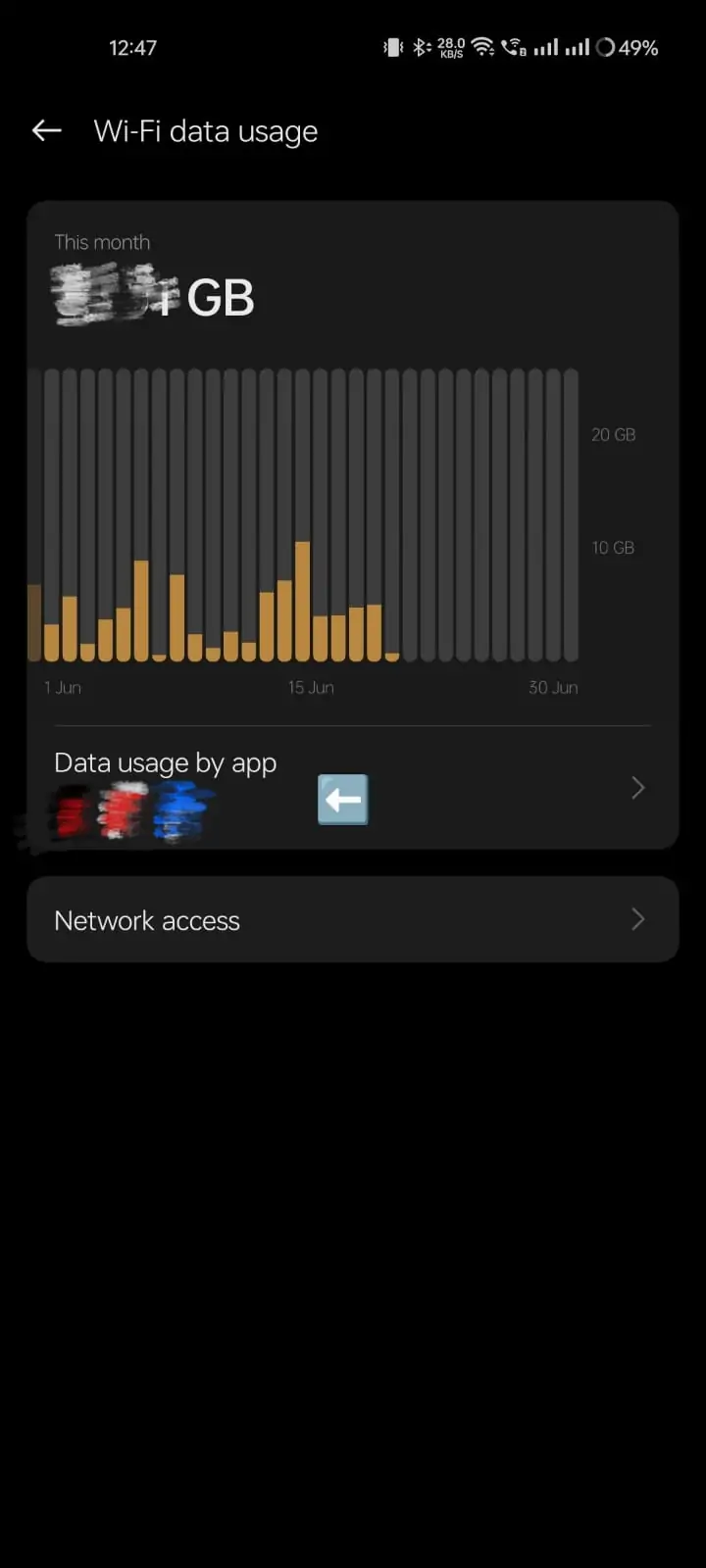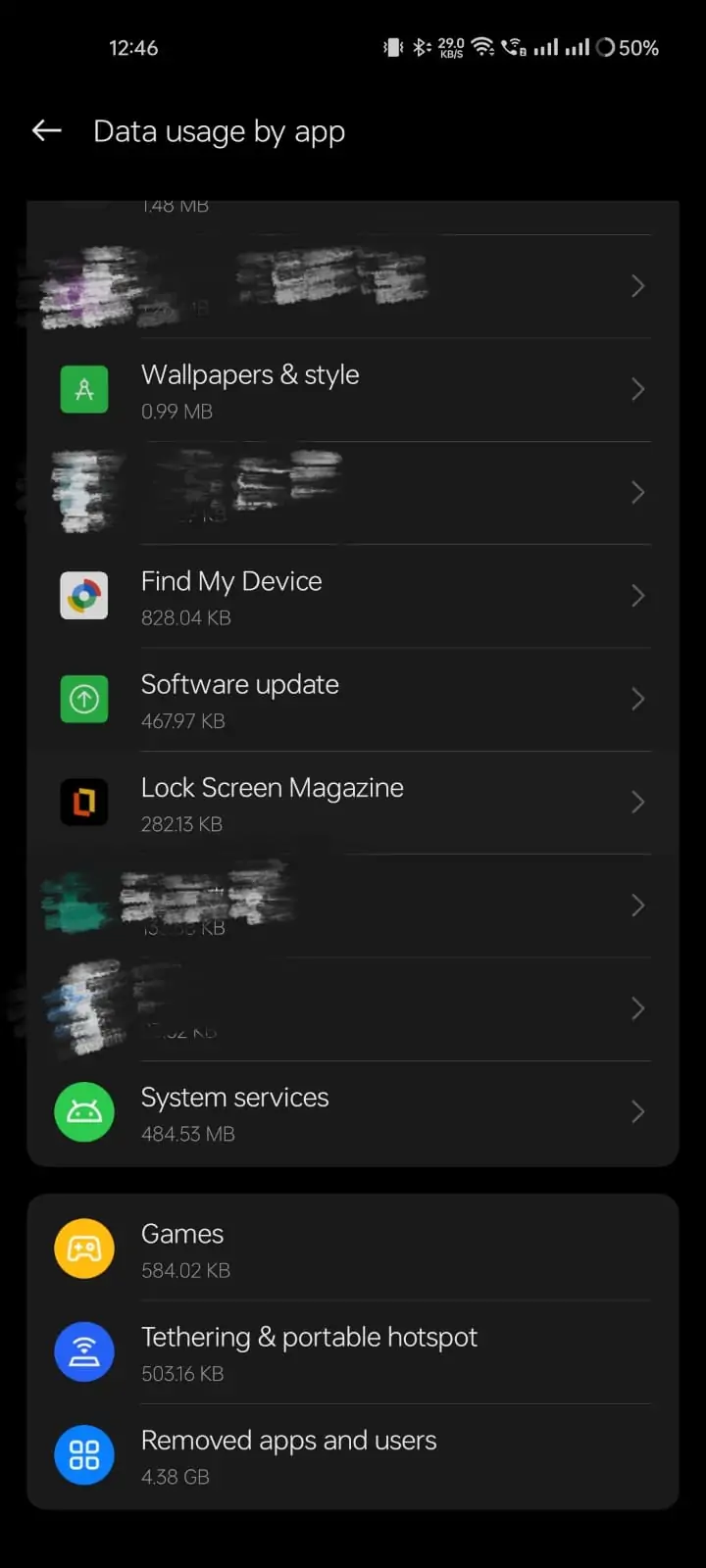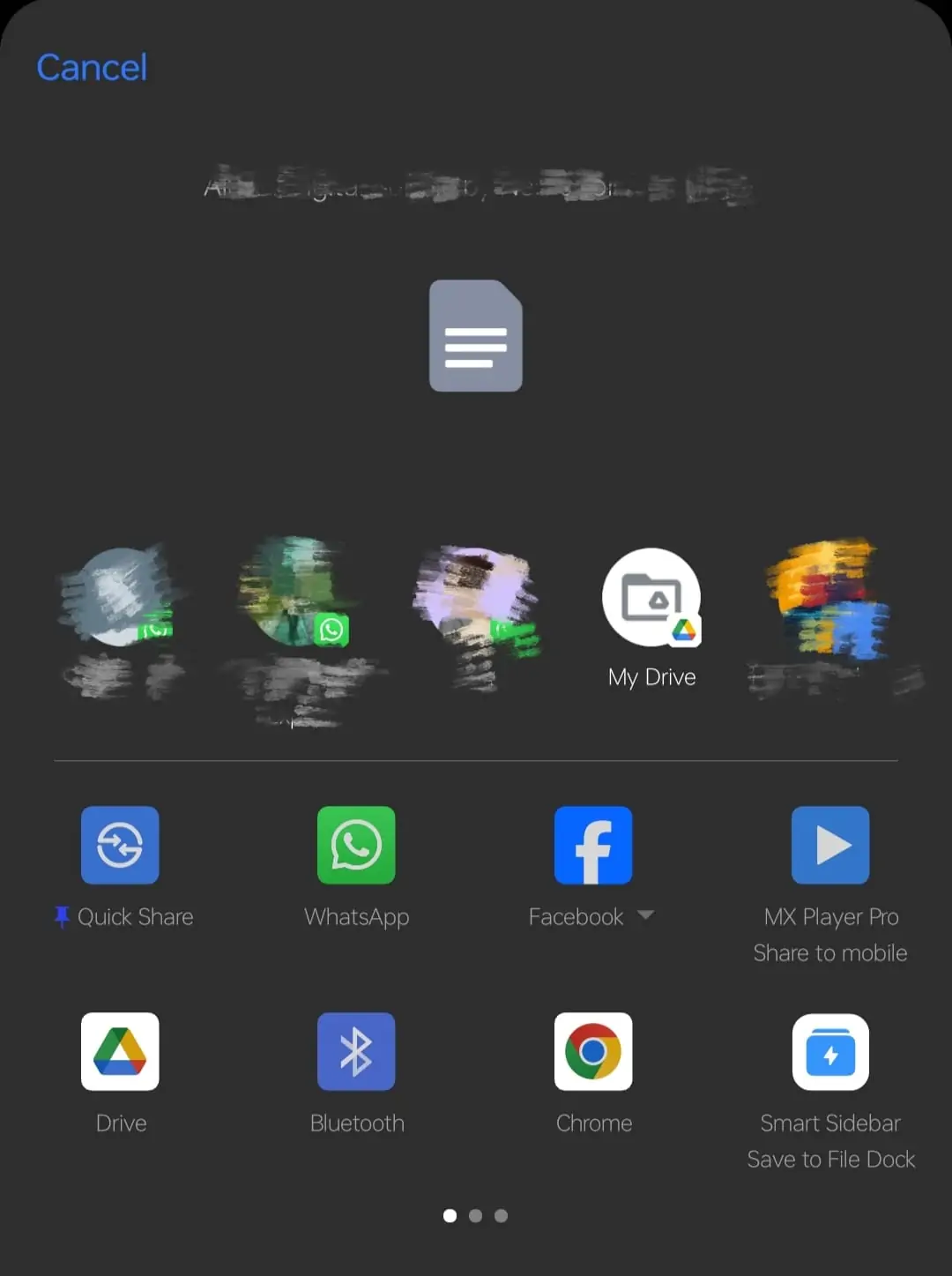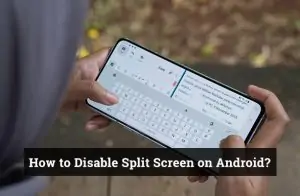Finding hidden apps on an Android device involves checking various settings and directories where these apps might be concealed. Here are some steps you can follow to uncover hidden apps:
1. Find Hidden Apps on Android with App Drawer
Most hidden apps can be found in the app drawer:
- Open the app drawer by tapping the icon that looks like a grid of dots.
- Look for an option to “Show hidden apps.” This option may be located in the menu (usually three vertical dots or lines in the top right corner).
2. Review App Settings
- Go to Settings on your Android device.
- Tap on Apps & notifications.
- Select See all apps or App management.
- Scroll through the list of installed apps to see if there are any that you do not recognize or that might be hidden.
3. Use File Manager to Find Hidden Apps on Android
- Open a file manager app. Most Android devices come with one pre-installed, or you can download one from the Play Store.
- Navigate to the Internal Storage or SD Card.
- Look for any suspicious folders or files. Hidden apps sometimes leave traces in the file system.
4. Check for Device Admin Apps
Some hidden apps have device admin privileges:
- Go to Settings.
- Tap on Security & location (or Biometrics and Security, depending on your device).
- Look for Device admin apps.
- Review the list and disable any apps that you do not recognize or that seem suspicious.
5. Use Third-Party Apps to Find Hidden Apps on Android
There are several third-party apps designed to detect hidden apps:
- Download an app like App Inspector or Hidden Apps Detector from the Google Play Store.
- Run the app and let it scan your device for hidden applications.
6. Check for Suspicious Activity
- Monitor your device for unusual behavior such as battery drain, overheating, or unexplained data usage.
- Go to Settings and tap on Battery or Battery usage to see which apps are consuming the most power.
- Similarly, check Data usage under Network & Internet settings to see if any unknown apps are using data.
7. Safe Mode
Booting your device into safe mode can help you identify hidden apps:
- Press and hold the power button until the power menu appears.
- Tap and hold the Power off option until a prompt to enter Safe Mode appears.
- Tap OK to reboot into safe mode. In safe mode, only system apps are loaded. If the suspicious app is not visible, it might be hidden or not a system app.
- To exit safe mode, restart your device.
8. Factory Reset
As a last resort, if you suspect your device is compromised and cannot find the hidden app:
- Go to Settings.
- Tap on System.
- Select Reset options.
- Choose Erase all data (factory reset).
- Confirm and follow the instructions to reset your device. Note that this will erase all data, so back up important information first.
By following these steps, you should be able to uncover any hidden apps on your Android device.
9. Using the Sharing Feature
Sometimes, hidden apps can be detected by observing the apps available for sharing files:
- Select a File or Image:
- Open your Gallery app or File Manager.
- Select any image or file.
- Click on Share:
- Tap the Share icon (usually looks like three connected dots or a share arrow).
- Scroll Through Sharing Options:
- As you scroll through the list of apps that support sharing, look for any apps that you do not recognize or that seem suspicious.
- If you find an app that you don’t remember installing or that looks unusual, investigate further by checking its details in the app settings.
- Inspect Suspicious Apps:
- If you identify a suspicious app through the sharing menu, go to Settings.
- Tap on Apps & notifications.
- Select See all apps or App info.
- Find the suspicious app and tap on it to see more details, such as permissions and storage usage.
- Take Action:
- If you confirm that the app is unnecessary or potentially harmful, you can uninstall it by tapping Uninstall in the app details.
By using the sharing feature to identify hidden or suspicious apps, you add another layer of scrutiny to ensure your device’s security.
In addition to finding hidden apps on your Android device, you might also be interested in managing other aspects of your phone’s storage and privacy. To do so, learn how to delete Picsart projects and delete your Picsart account for a clutter-free experience.