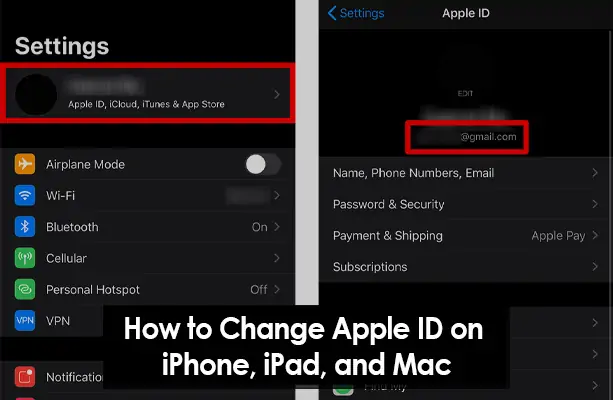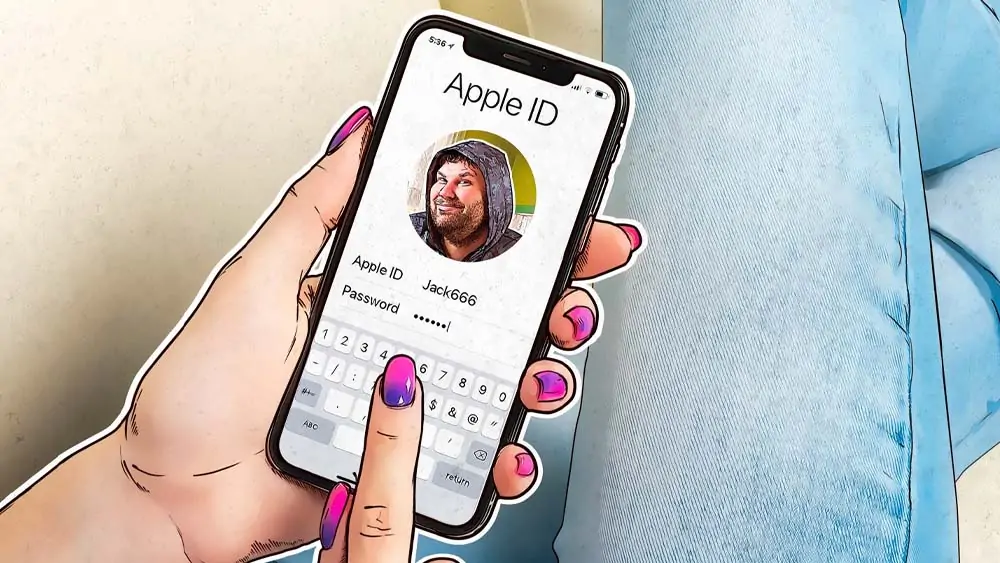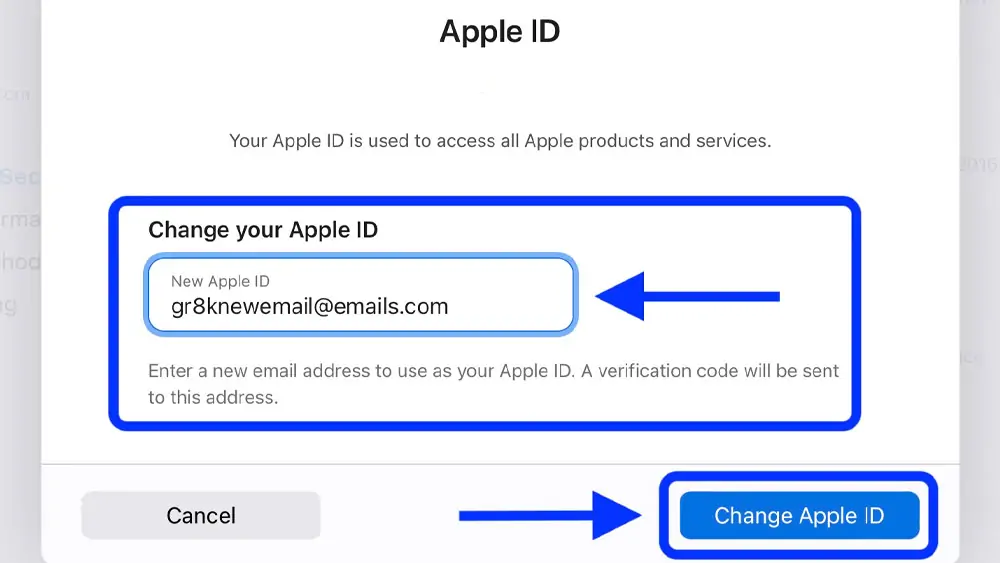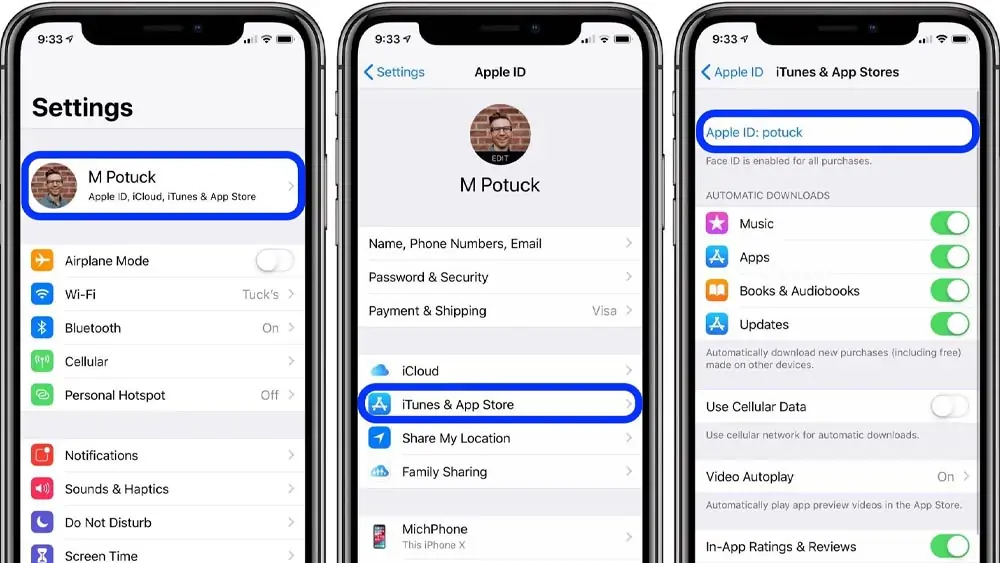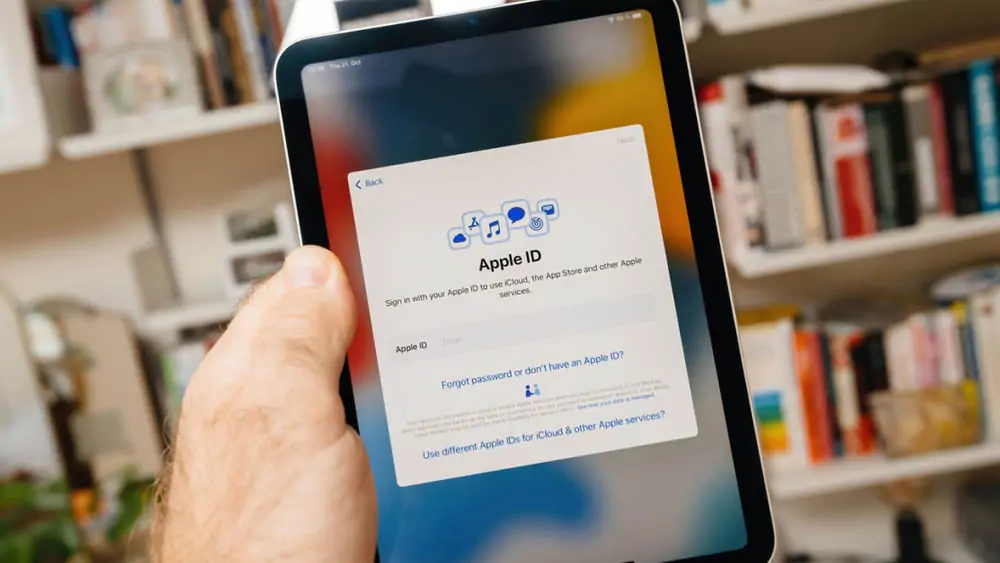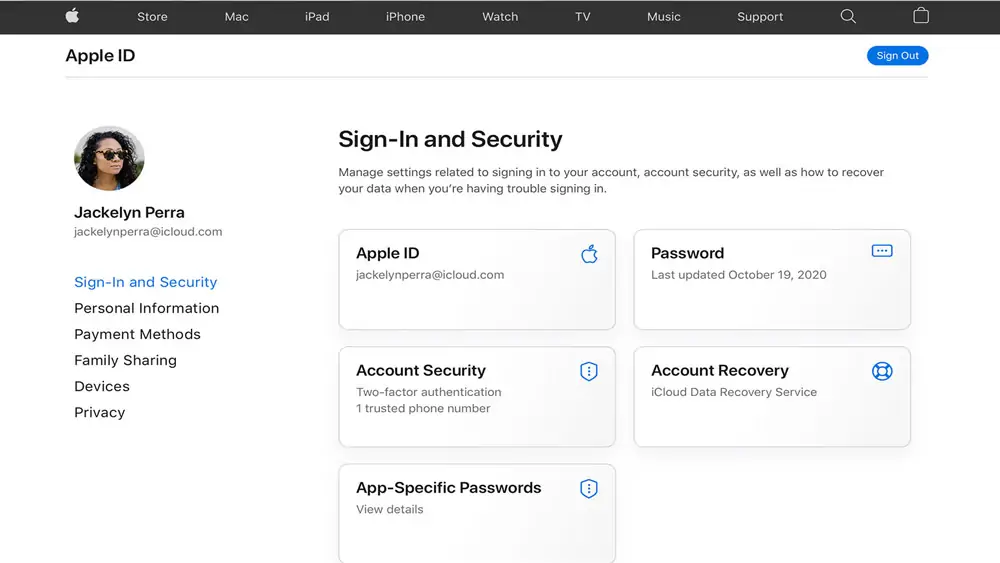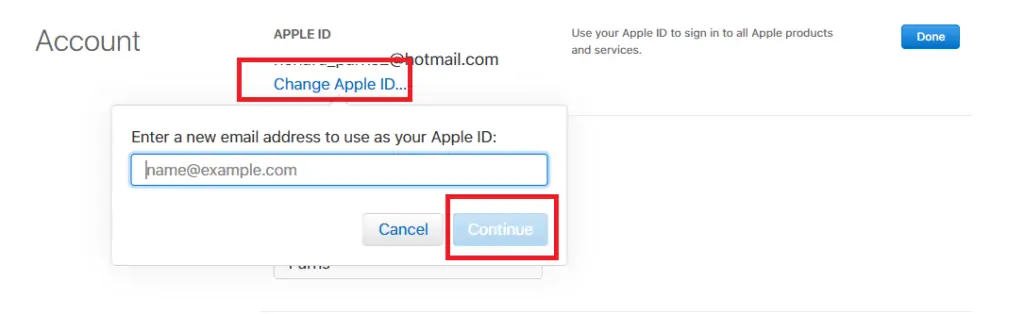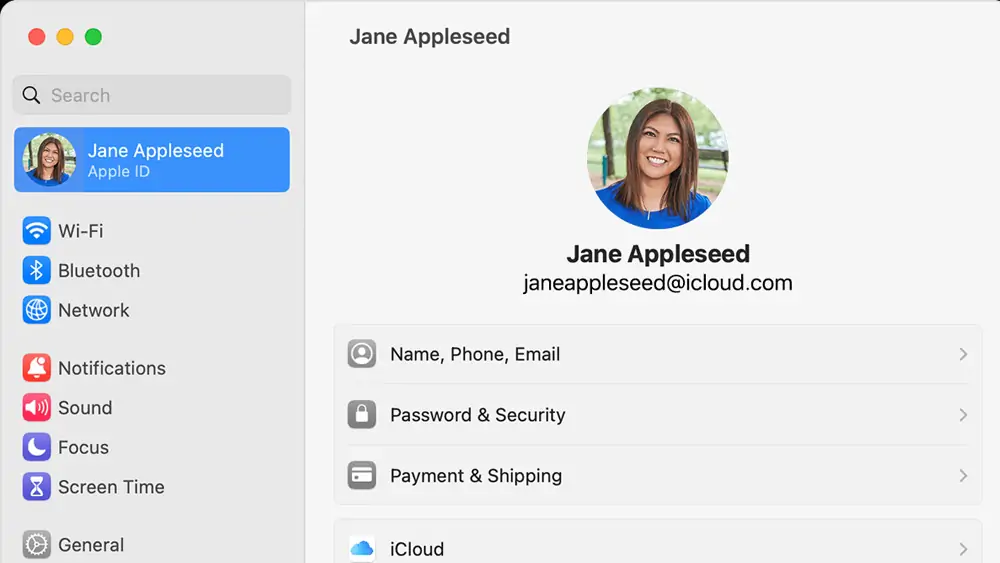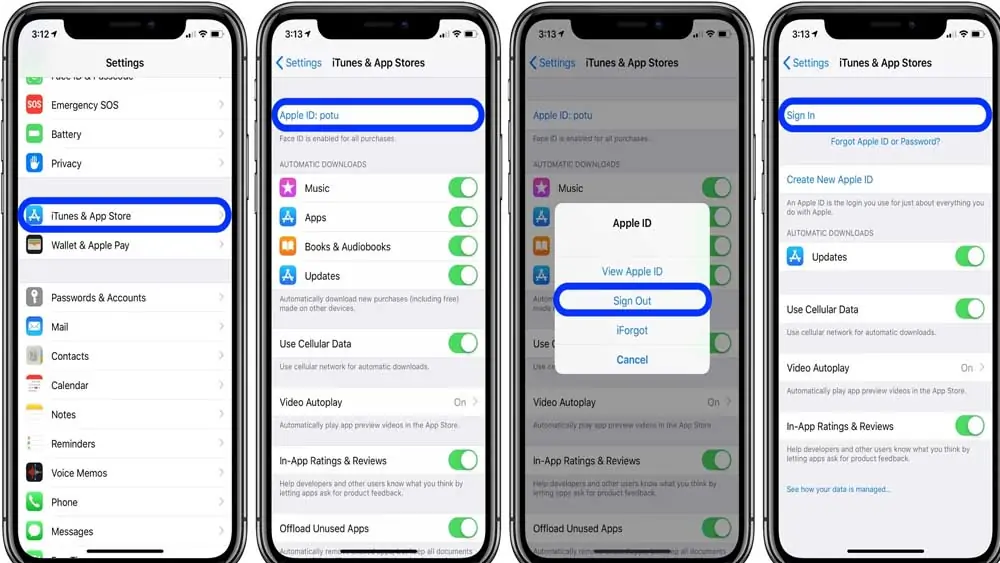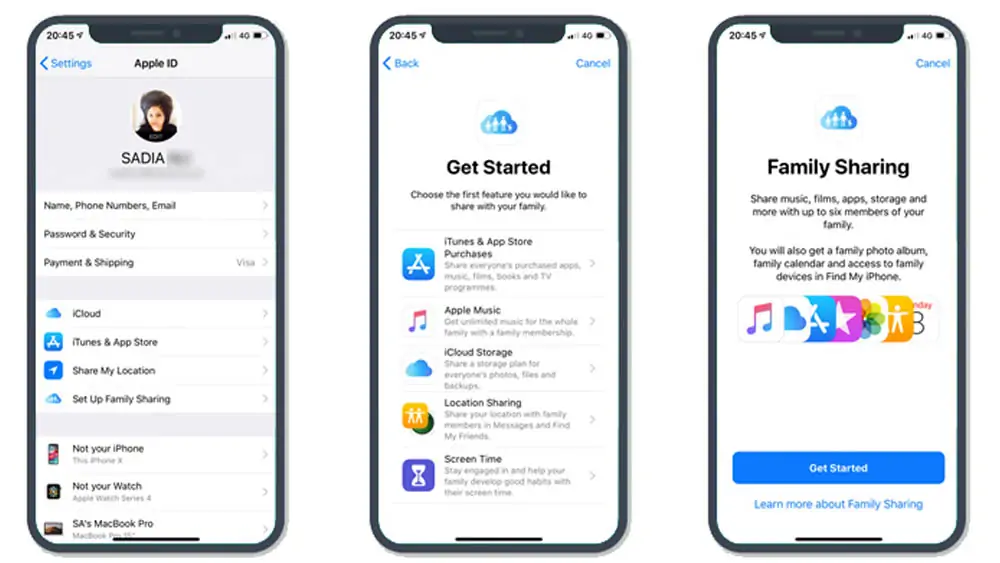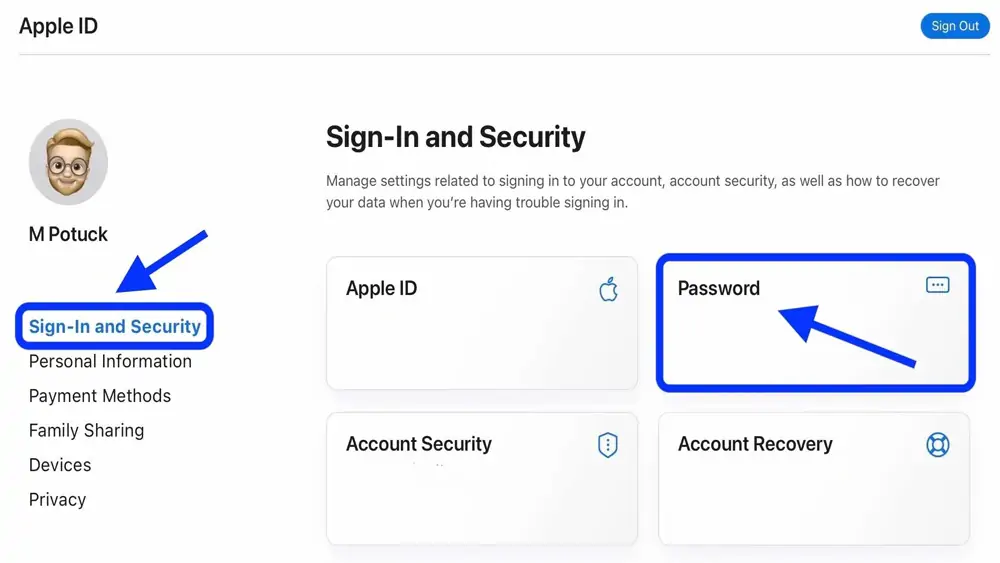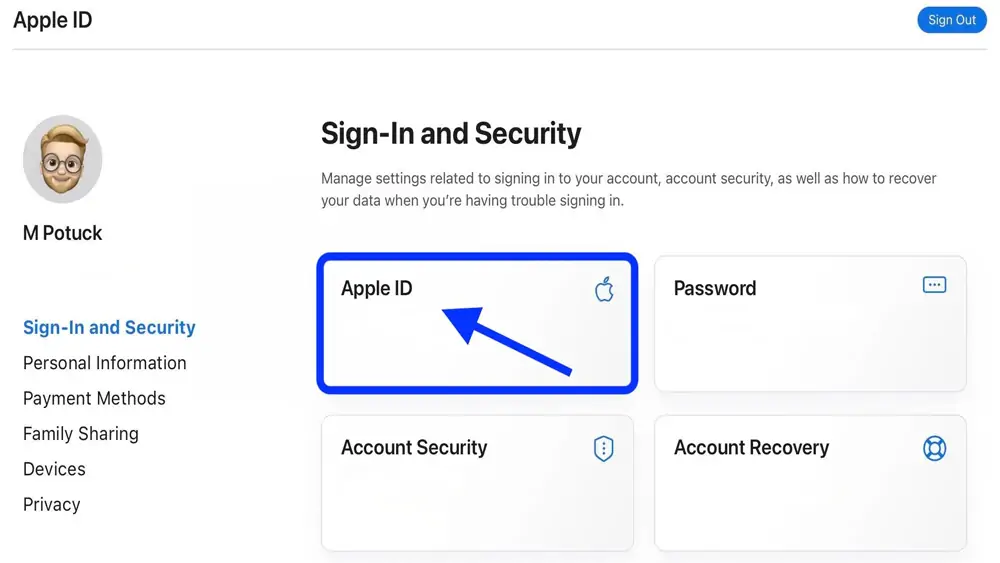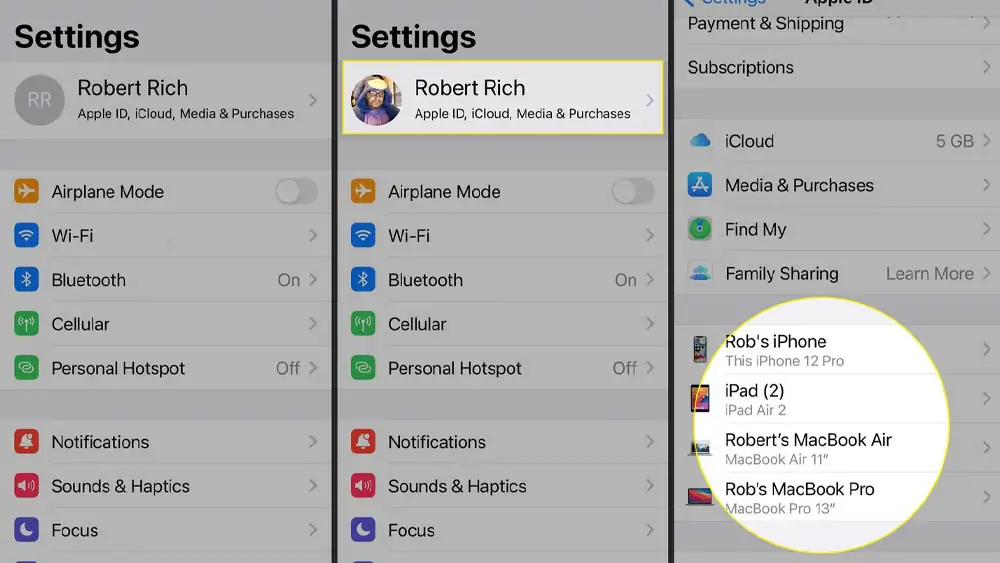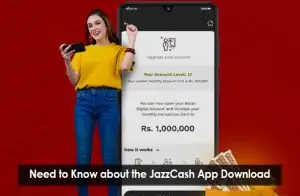An Apple ID is a unique identifier that you use to access all of Apple’s services, like the App Store, iTunes, iCloud, and more. It is vital to keep your Apple ID information up to date, but sometimes you may need to change it. In this guide, we’ll walk you through the process of changing your Apple ID on your iPhone, iPad, and Mac and provide tips on troubleshooting potential issues.
Understanding Your Apple ID
Step-by-step guide on changing your Apple ID on iPhone, iPad, and Mac. Learn to prepare, troubleshoot, and secure your Apple account.
What an Apple ID is, and What does it do?
An Apple ID consists of an email address and a password, which are used to log in to your Apple account and access all of Apple‘s services and products. Your Apple ID is tied to your credit card information, so it’s essential to keep it secure.
How to Check Your Apple ID on iPhone, iPad, and Mac?
On an iPhone or iPad, go to Settings > [your name] > iTunes & App Store. On a Mac, go to Preferences > Apple ID. Here, you can see your Apple ID email address and some details about your account.
The Different Types of Apple IDs?
There are two main types of Apple IDs: standard and managed. A standard Apple ID is for personal use, while a managed Apple ID is used by educational institutions or businesses that want to manage devices and content.
Preparation for Changing Your Apple ID
How to Back Up Your Device Before Changing Your Apple ID?
Before changing your Apple ID, it’s crucial to back up your device to avoid losing any data. You can back up your device using iCloud or your computer.
Precautions to Take to Ensure a Smooth Transition
Changing your Apple ID can sometimes cause issues with apps, purchases, and other data. To ensure a smooth transition, make sure to disable Find My iPhone and sign out of iCloud before changing your Apple ID.
Changing Your Apple ID on Your iPhone
Steps to Change Your Apple ID on Your iPhone
To change your Apple ID on your iPhone, go to Settings > [your name] > Sign Out. Then, sign back in with your new email address and password.
Troubleshooting Potential Issues During the Switch
If you encounter issues after changing your Apple ID on your iPhone, try signing out of all devices and signing back in with your new Apple ID. You can also contact Apple Support for assistance.
Changing Your Apple ID on Your iPad
Steps to Change Your Apple ID on Your iPad
To change your Apple ID on your iPad, go to Settings > [your name] > iTunes & App Store. Tap on your Apple ID, and then tap Sign Out. Sign back in with your new email address and password.
How to Avoid Data Loss During the Process?
Back up your iPad before changing your Apple ID to avoid data loss. You can also enable iCloud Backup, which automatically backs up your device to iCloud.
Changing Your Apple ID on Your Mac
Steps to Change Your Apple ID on Your Mac
To change your Apple ID on your Mac, go to System Preferences > Apple ID. Click on Overview, and then Sign Out. Sign back in with your new email address and password.
Common Problems That May Arise and Solutions
If you encounter issues after changing your Apple ID on your Mac, try signing out of all devices and signing back in with your new Apple ID. You can also contact Apple Support for assistance.
Linking Your Apple ID to Your New Email Address
How to Link Your New Email Address to Your Apple ID?
To link your new email address to your Apple ID, go to appleid.apple.com and sign in. Click Edit under the Account section and update your email address. You’ll receive a verification email to complete the process.
What to Do If You Encounter Problems?
If you encounter issues when linking your new email address to your Apple ID, try clearing your browser cache or using a different browser. You can also contact Apple Support for assistance.
Updating Your Apple ID in iCloud
Updating Your iCloud Account with Your New Apple ID
To update your iCloud account with your new Apple ID, go to Settings > [your name] > iCloud on your iPhone or iPad. On your Mac, go to System Preferences > iCloud. Sign out of iCloud and sign back in with your new Apple ID.
Potential Obstacles to Be Aware of
Some apps and data may not transfer over to your new Apple ID when you update your iCloud account. If this happens, sign out of iCloud and sign back in with your old Apple ID to access your old data.
Changing Your Apple ID in iTunes and the App Store
How to Change the Apple ID Associated with Your iTunes and App Store Accounts?
To change the Apple ID associated with your iTunes and App Store accounts, open the App Store or iTunes Store and sign out. Sign back in with your new email address and password.
Best Practices for Avoiding Potential Issues
To avoid potential issues, make sure to sign out of all devices and back up your data before changing your Apple ID.
Managing Multiple Apple IDs
Guidelines for Managing Multiple Apple IDs
To manage multiple Apple IDs, you can link them together or use different Apple IDs for different purposes. Try to keep your Apple IDs organized and secure to avoid any issues.
How to Link Separate Apple IDs?
To link separate Apple IDs, go to appleid.apple.com and sign in. Click Edit under the Account section and select “Add More Email” to add additional email addresses to your Apple ID.
Resetting Your Apple ID Password
Steps for Resetting Your Apple ID Password
To reset your Apple ID password, go to appleid.apple.com and select “Forgot Apple ID or Password.” Follow the prompts to reset your password.
What to Do if You’ve Forgotten Your Apple ID Information?
If you’ve forgotten your Apple ID information, go to iforgot.apple.com and follow the prompts to reset your password or retrieve your Apple ID.
Updating Apple ID Security Information
Changing Your Security Questions and Answers
To change your security questions and answers, go to appleid.apple.com and sign in. Click Edit under the Security section and update your questions and answers.
Updating Your Trusted Phone Numbers and Email Addresses
To update your trusted phone numbers and email addresses, go to appleid.apple.com and sign in. Click Edit under the Security section and update your contact information.
Removing an Apple ID from a Device
Steps for Removing an Apple ID from a Device
To remove an Apple ID from a device, go to Settings > [your name] > Sign Out on your iPhone or iPad. On your Mac, go to System Preferences > Apple ID > Overview > Sign Out.
To prevent unauthorized access to your account, make sure to enable two-factor authentication and use a strong password.
Troubleshooting Your Apple ID
Common Problems with Apple IDs and How to Solve Them
Common problems with Apple IDs include forgotten passwords, hacked accounts, and issues with syncing data across devices. To troubleshoot these issues, try resetting your password, signing out of all devices, and contacting Apple Support for assistance.
1. Sync All Devices:
- Ensure that all your Apple devices, including iPhone, iPad, Mac, Apple Watch, and Apple TV, are updated with the new Apple ID.
2. Verify iCloud Settings:
- After changing your Apple ID, sign in to iCloud with the new ID to ensure your photos, notes, contacts, and other data are syncing correctly.
3. Revisit App Store & iTunes:
- Ensure that you’re signed in with the new Apple ID in the App Store and iTunes. This is crucial for updating apps and making new purchases.
4. Reauthorize Shared Services:
- If you use services like Family Sharing or shared photo albums, you may need to re-invite or rejoin using the new Apple ID.
5. Update Third-party Apps and Services:
- Some apps or services might have been authorized using your old Apple ID, especially those that sync with iCloud. Open these apps to check if they require reauthorization.
6. Two-Factor Authentication:
- If you had two-factor authentication enabled on your old Apple ID, ensure it’s set up and working correctly for your new Apple ID.
7. Inform Your Contacts (if necessary):
- If your Apple ID was also your primary email for communication, let your contacts know about the change.
Common Issues and Solutions After Changing Apple ID:
1. Forgotten Password:
- If you forget the password for your new Apple ID, use Apple’s “Forgot Apple ID or password” tool to reset it.
2. Verification Issues:
- Sometimes, you might not receive the verification code after changing your Apple ID. Ensure your registered phone number and backup email are accessible and correct. If issues persist, contact Apple Support.
3. Syncing Problems with iCloud:
- If data isn’t syncing to iCloud after the change, try signing out of iCloud and then signing back in. Ensure you’re connected to a stable internet connection.
4. App Store & iTunes Sign-In Errors:
- Ensure you’re using the correct Apple ID and password. If issues persist, try restarting your device or contacting Apple Support.
5. Issues with Family Sharing:
- If facing issues with Family Sharing, ensure all members are using the updated Apple ID. If problems continue, consider setting up Family Sharing again.
6. Third-Party App Authorization Errors:
- Some third-party apps might face issues if they were synced with the old Apple ID. Reauthorize these apps or, if needed, reinstall them.
7. Backup Restoration Problems:
- If you’re facing issues restoring from a backup after changing your Apple ID, ensure the backup was created using the same Apple ID. If not, you might not be able to access previous backups.
These steps and solutions aim to address the most common tasks and potential issues users might encounter after changing their Apple ID, ensuring a smooth transition.
FAQs
What happens if I change my Apple ID?
Changing your Apple ID affects your access to all of Apple's services and products. Make sure to back up your data and sign out of all devices before making the switch.
Can I have multiple Apple IDs?
Yes, you can have multiple Apple IDs for personal and professional use. However, managing multiple Apple IDs can be challenging, so make sure to keep them organized and secure.
How do I reset my Apple ID password?
Go to appleid.apple.com and select Forgot Apple ID or Password. Follow the prompts to reset your password.
Conclusion
Changing your Apple ID may seem daunting, but with the right preparation and troubleshooting techniques, it can be done efficiently. Keep in mind that an Apple ID is the key to accessing all of Apple’s services and products, so it’s essential to keep it updated and secure. Good luck, and happy switching!