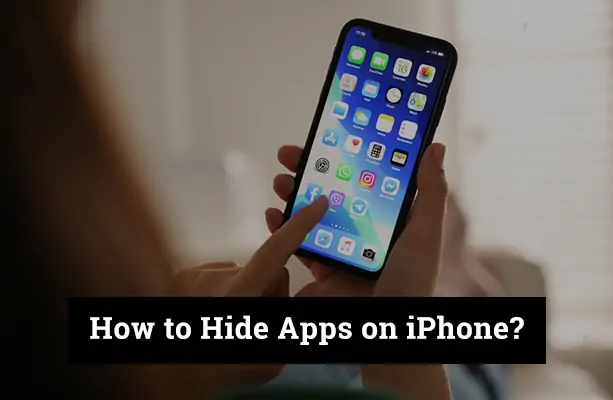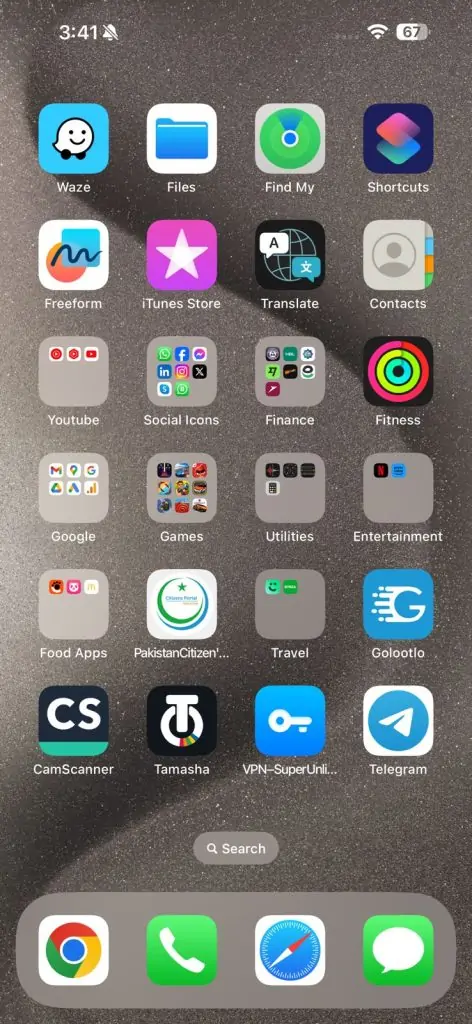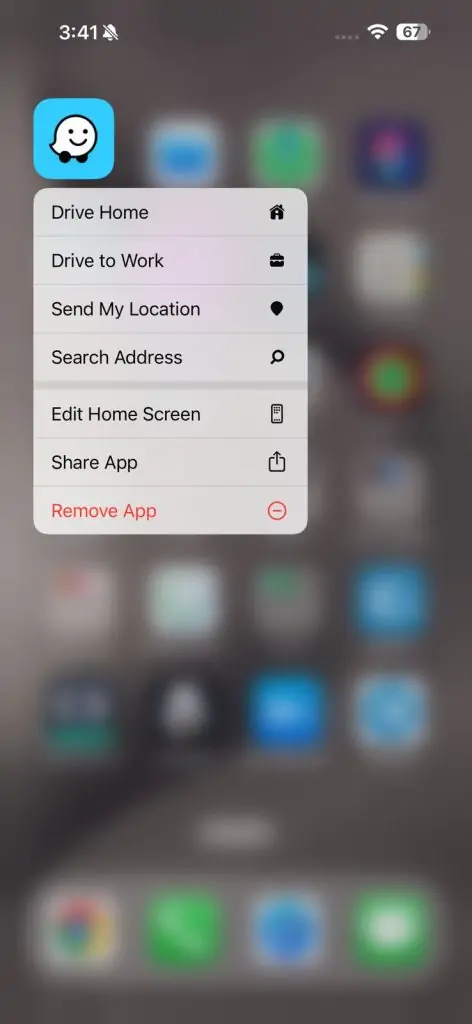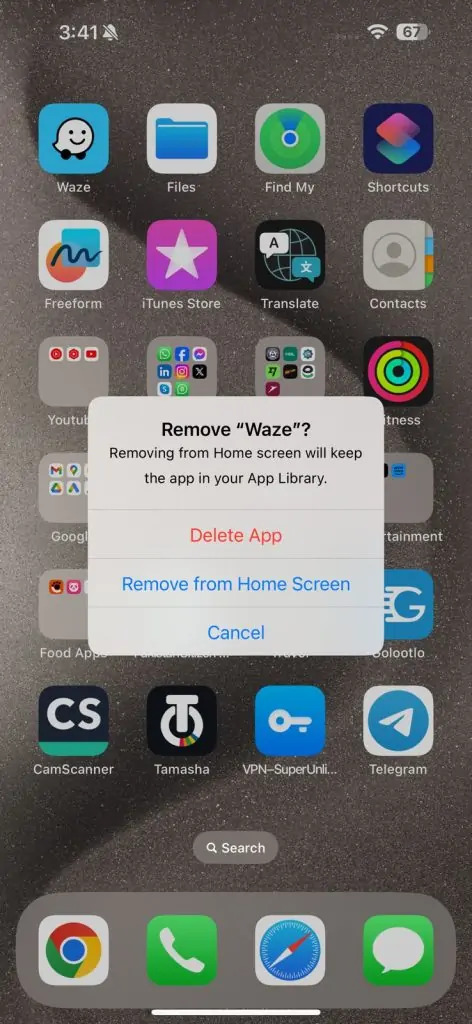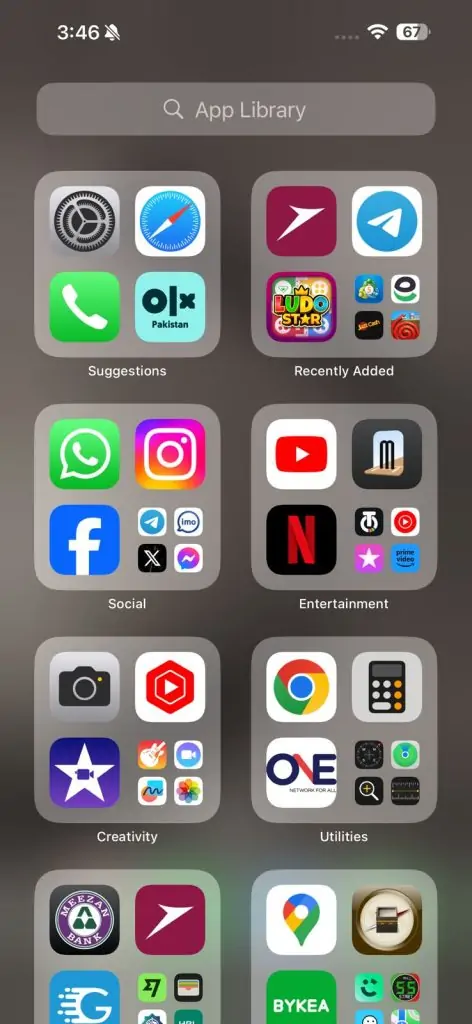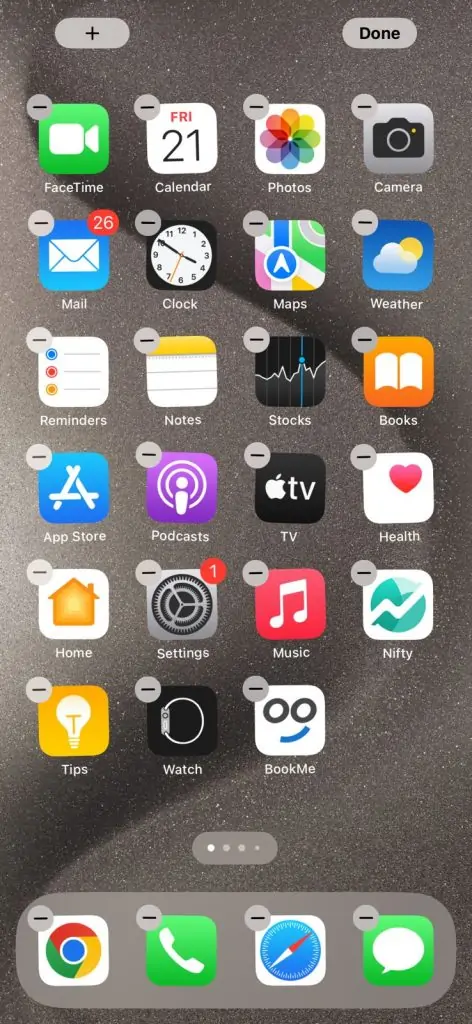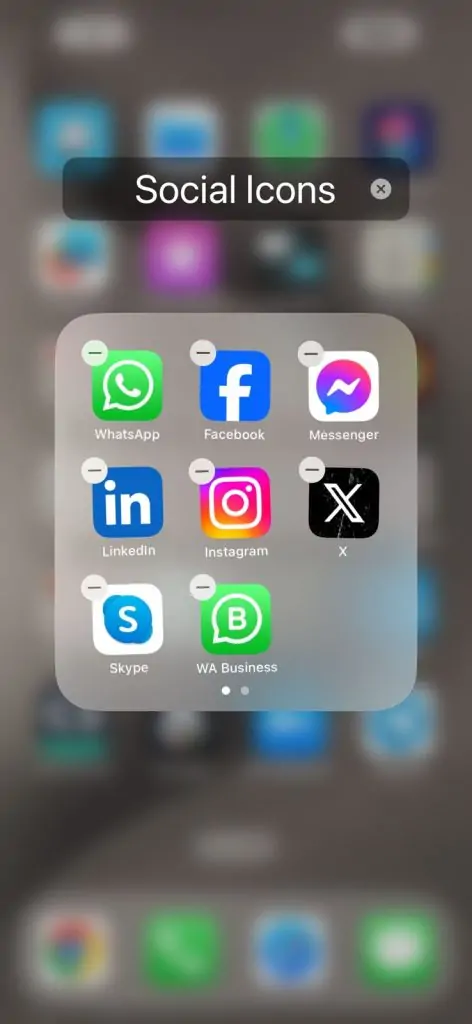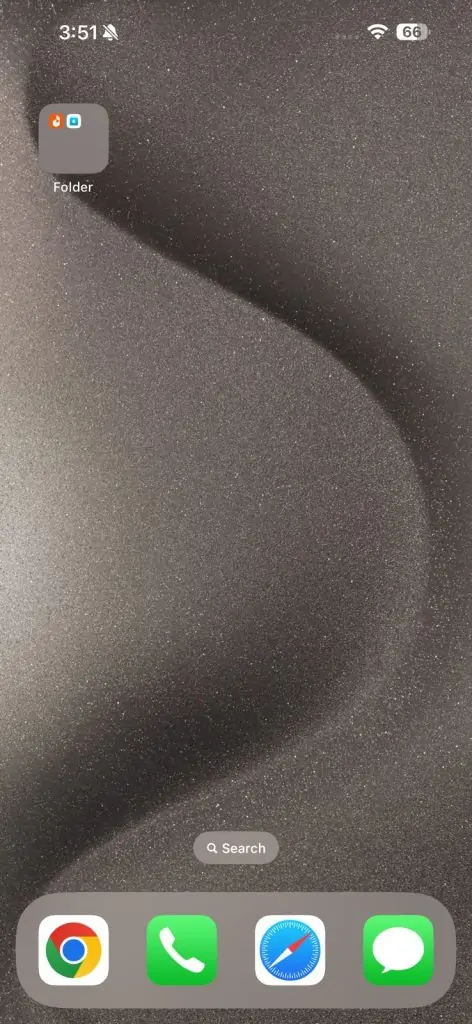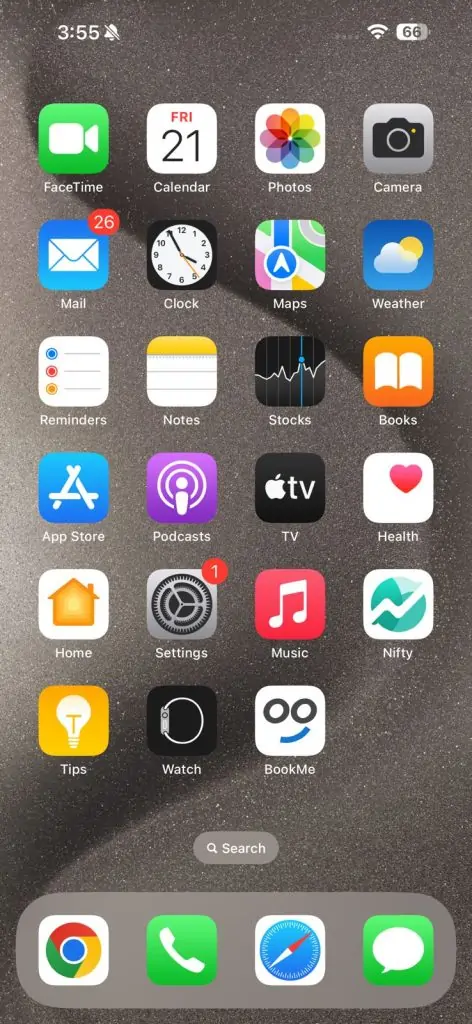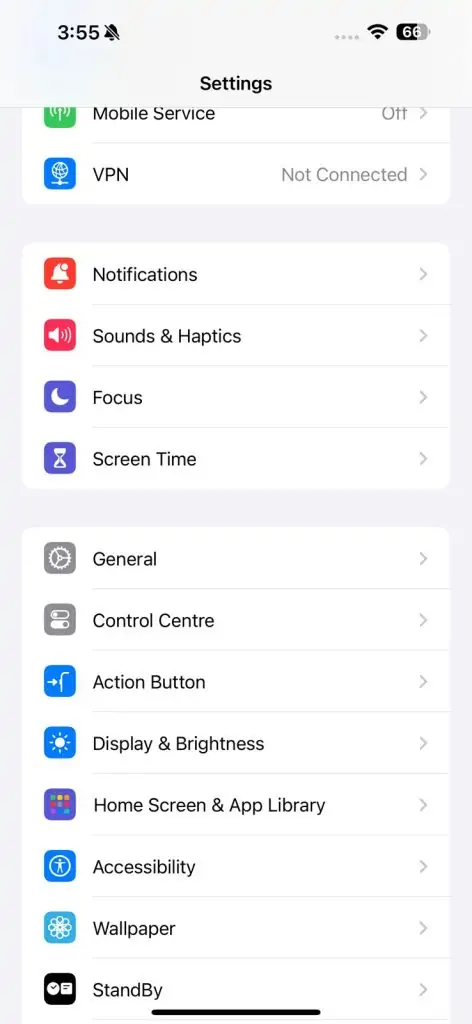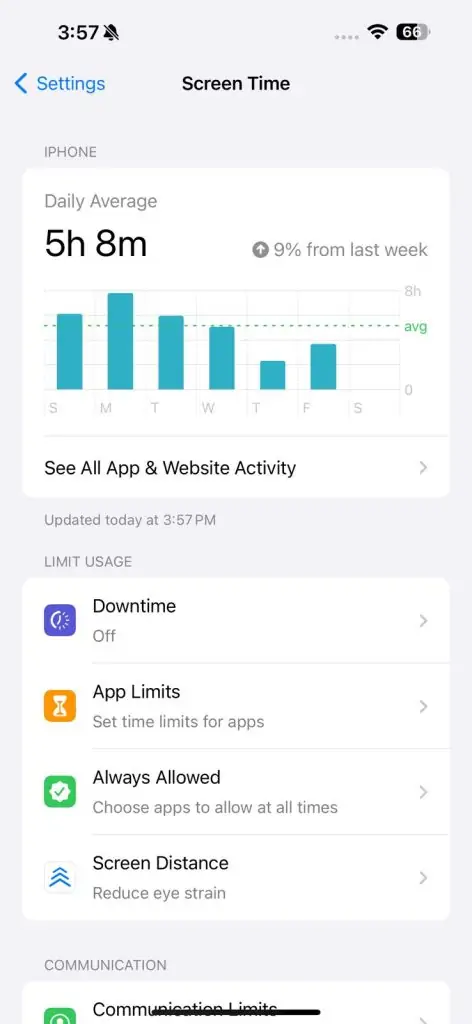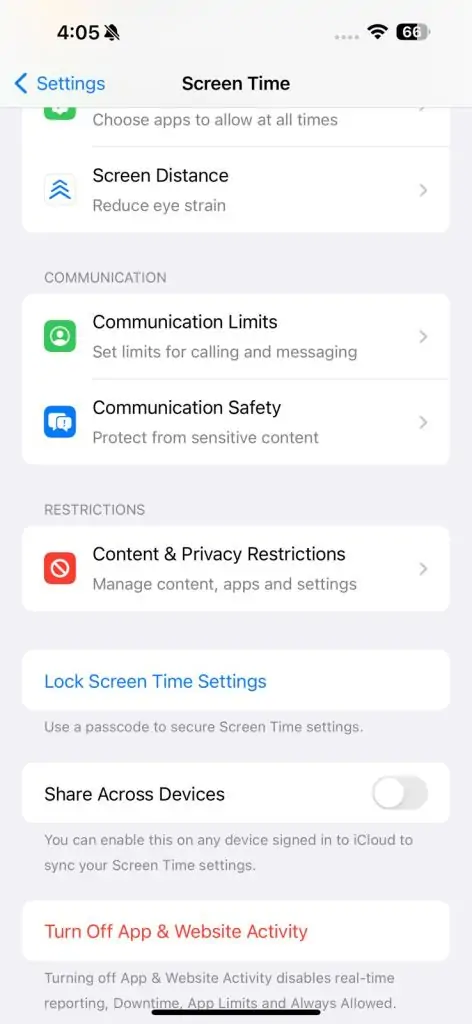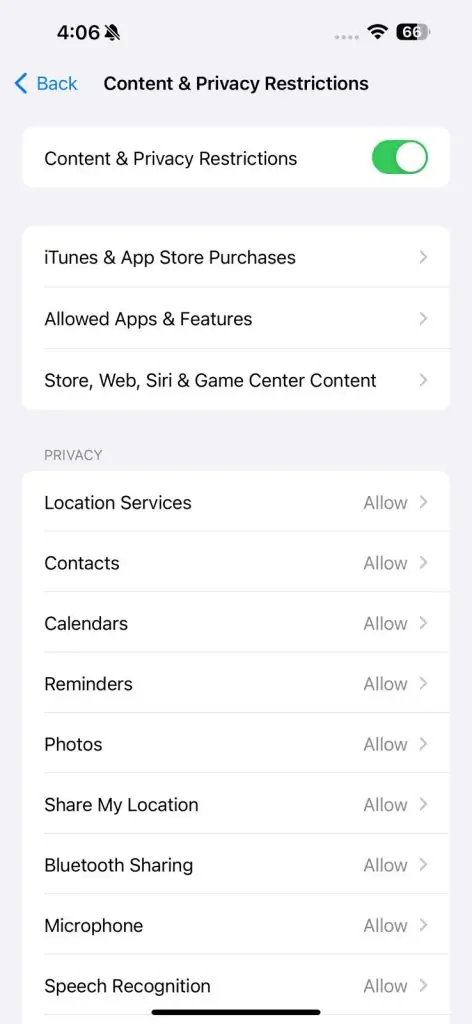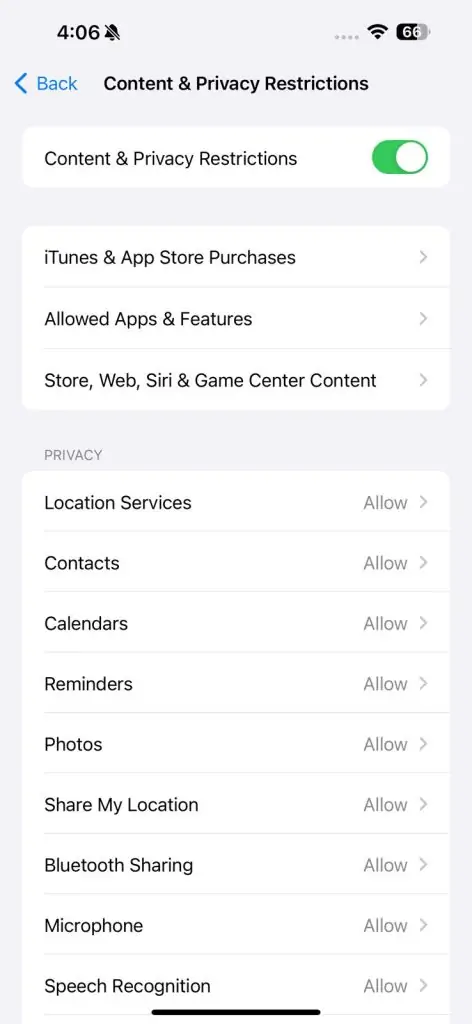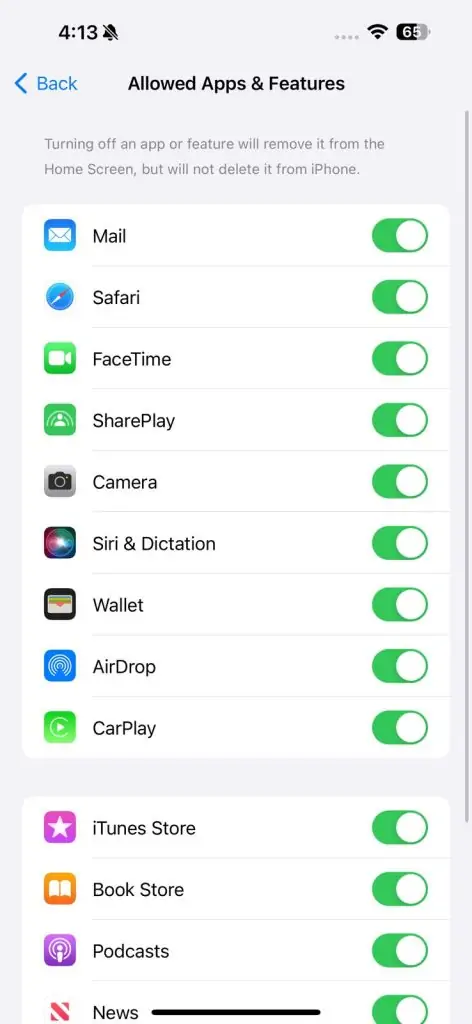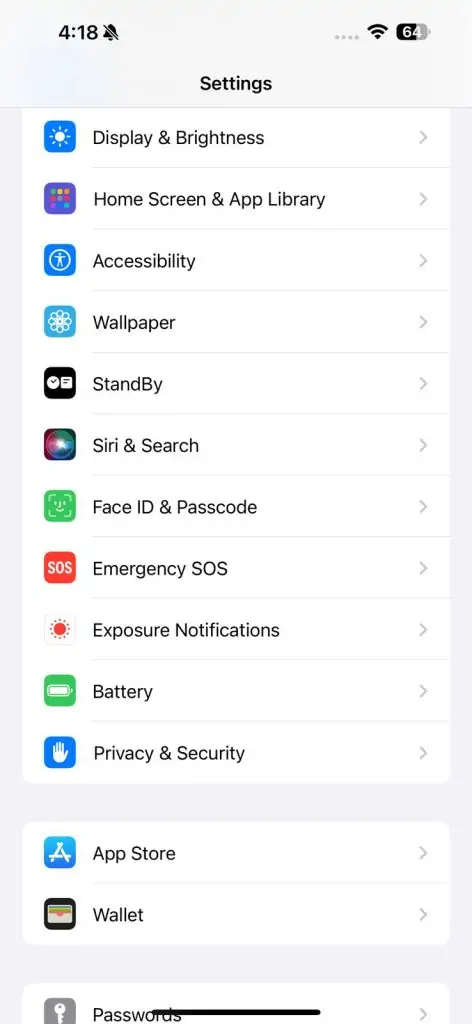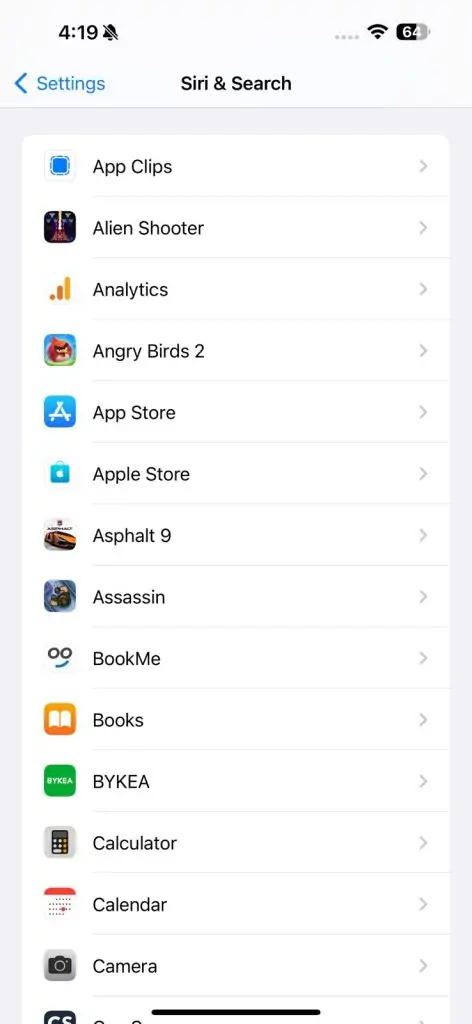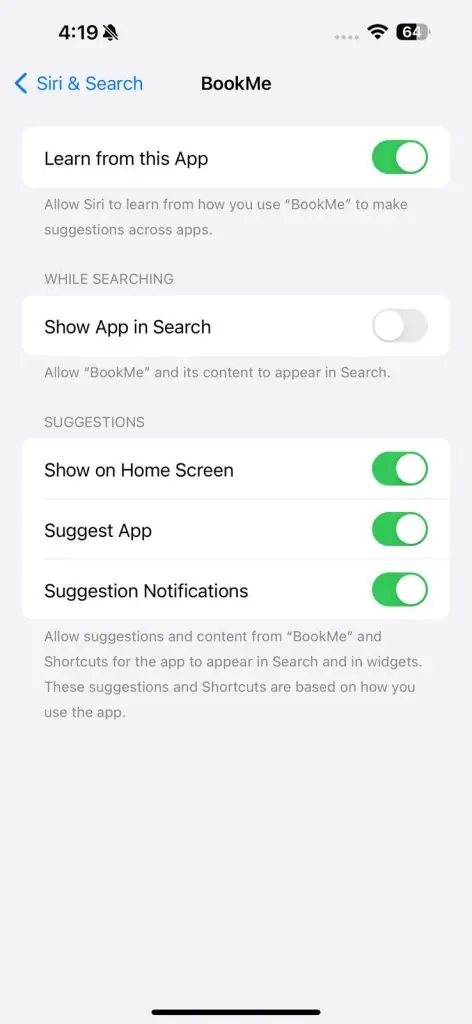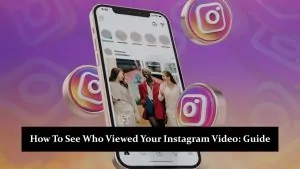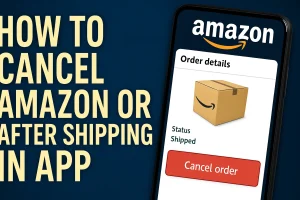Hiding apps on an iPhone can be done in several ways, depending on your preferences and needs. Here are a few methods you can use to hide apps on your iPhone:
How to Hide an App on iPhone
Method 1: Using App Library
- Move Apps to App Library:
- Press and hold the app you want to hide.
-
- Tap “Remove App.”
-
- Select “Move to App Library.” This will remove the app from the Home Screen but keep it in the App Library.
- Find Hidden Apps:
- Swipe left until you reach the App Library.
- Use the search bar at the top to find the app you moved.
Method 2: Using Folders
- Create a Folder:
- Press and hold an app until it jiggles.
-
- Drag the app onto another app to create a folder.
- Move Apps into Folder:
- Drag the app you want to hide into the folder.
- Optionally, you can add multiple apps to the folder to make the hidden app less noticeable.
- Hide the Folder:
- Move the folder to a less prominent page or position on your Home Screen.
Method 3: Using Screen Time Restrictions
- Open Settings:
- Go to the “Settings” app.
- Screen Time:
- Tap “Screen Time.”
-
- If you haven’t set up Screen Time, tap “Turn On Screen Time” and follow the prompts.
- Content & Privacy Restrictions:
- Tap “Content & Privacy Restrictions.”
-
- Enable “Content & Privacy Restrictions” if it’s not already on.
- Allowed Apps:
- Tap “Allowed Apps.”
-
- Toggle off the apps you want to hide. These apps will be hidden from the Home Screen and App Library.
Method 4: Using Siri & Search Settings
- Open Settings:
- Go to the “Settings” app.
- Siri & Search:
- Tap “Siri & Search.”
- App Visibility:
- Scroll down and select the app you want to hide.
-
- Toggle off “Show App” under “Suggestions.”
Method 5: Using Restrictions
- Open Settings:
- Go to the “Settings” app.
- General:
- Tap “General.”
- Restrictions:
- Tap “Restrictions” (you may need to enable restrictions and set a passcode).
- Hide Apps:
- Toggle off the apps you want to hide.
Note:
Some methods may only partially hide the app, which can still be found using search or the App Library. Third-party apps might be required for completely hiding apps, but they have limitations and security risks.
Using these methods, you can effectively manage and hide apps on your iPhone according to your preferences.